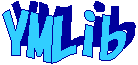| サンプル集 |
|
■VC ■C# ■Java ■BorlandC ■LinuxC ■MS-DOS ■bash ■Excel VBA ■VBScript ■PHP ■HTML ■perl ■iPhone ■Android ■Lua ■other |
| Linuxコマンド |
| 用語集 |
| debian メモ |
| apache2 メモ |
| MySQL メモ |
| Oracle メモ |
| HOME |
Windows AzureへVPN接続してみます。
Azureポータルへログインし、左のメニューでネットワークを選択します。
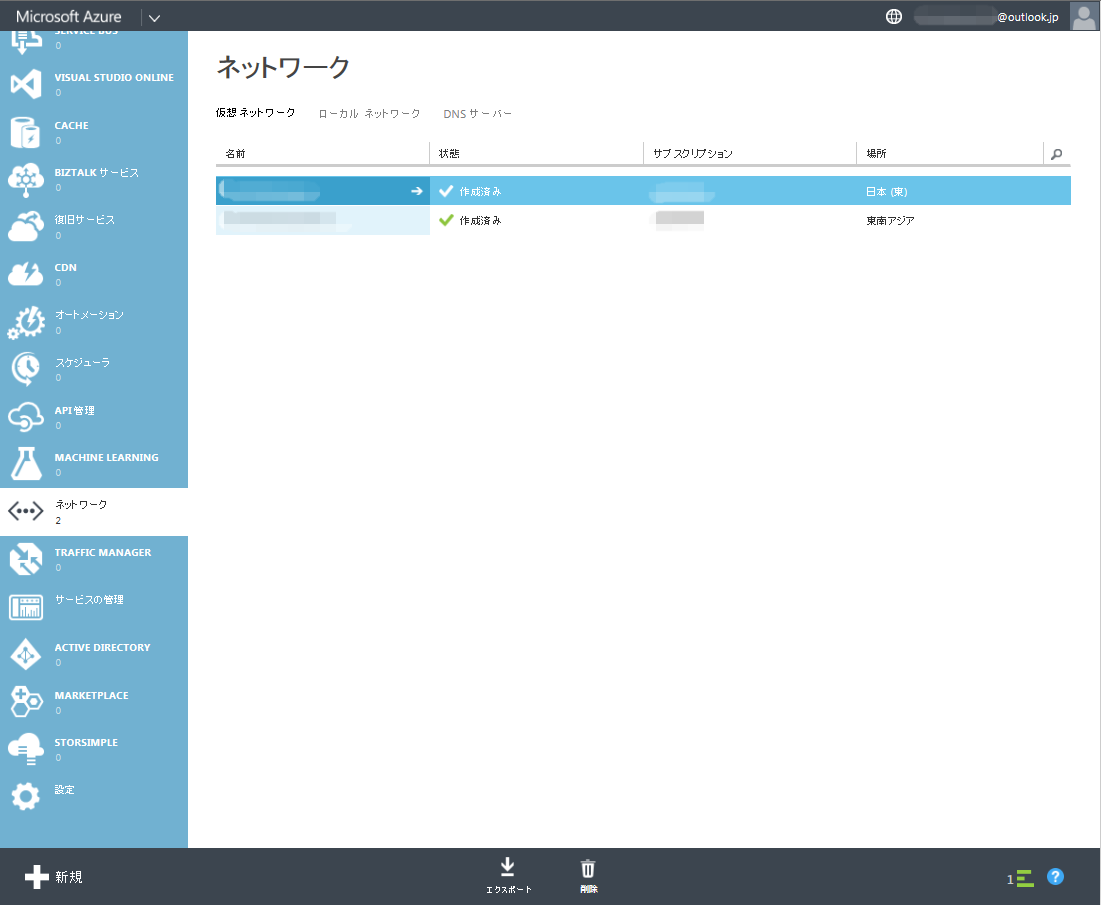
左下の「+新規」をクリックします。
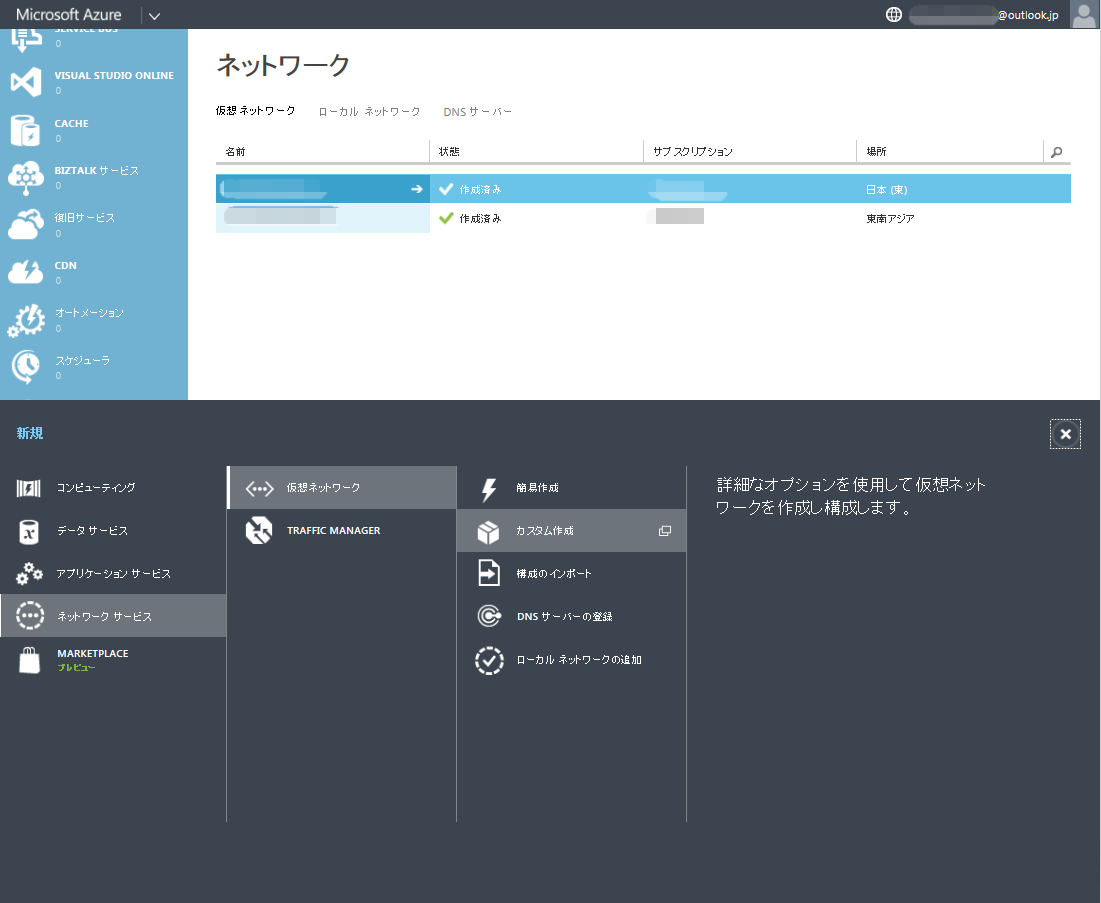
[ネットワーク サービス]-[仮想ネットワーク]-[カスタム作成]を選択します。
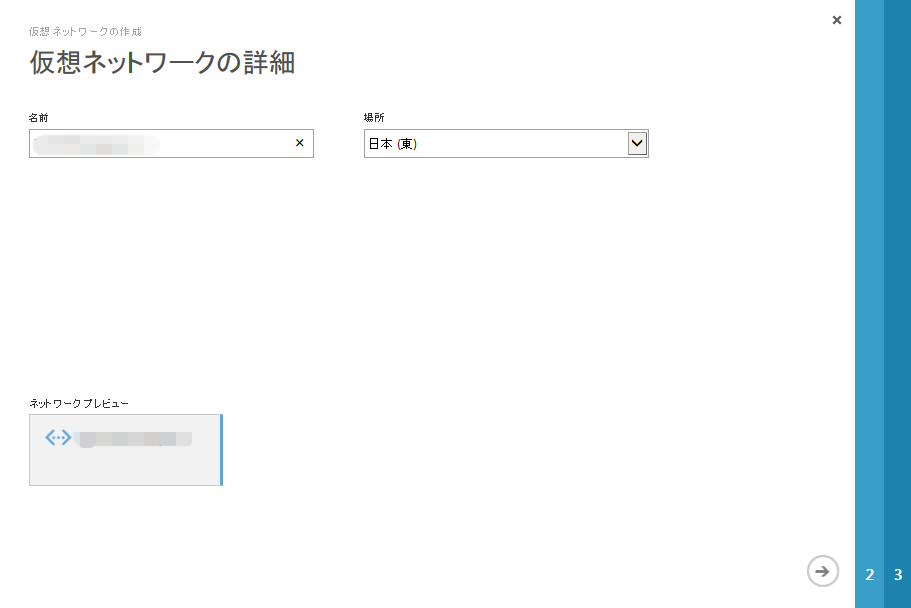
名前を入力し、場所を選択して、右下の右矢印をクリックします。
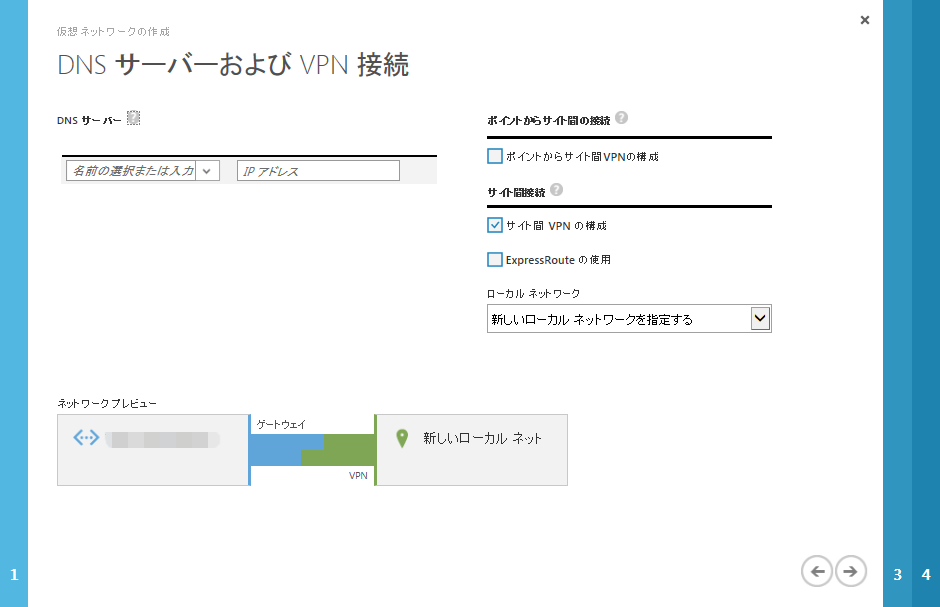
「サイト間VPNの構成」にチェックを入れます。 ローカル ネットワークに「新しいローカル ネットワークを指定する」を選択します。 入力が終わったら右下の右矢印をクリックします。
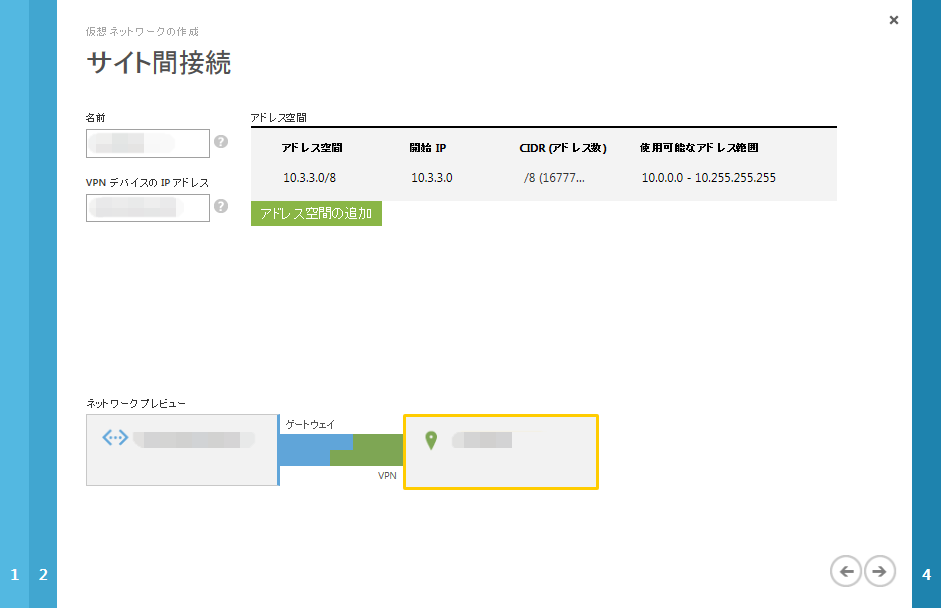
名前とVPNデバイスのIPアドレスを入力します。 アドレス空間はVPN接続する側のローカルネットワークのIPアドレス空間を指定します。 入力が終わったら右下の右矢印をクリックします。
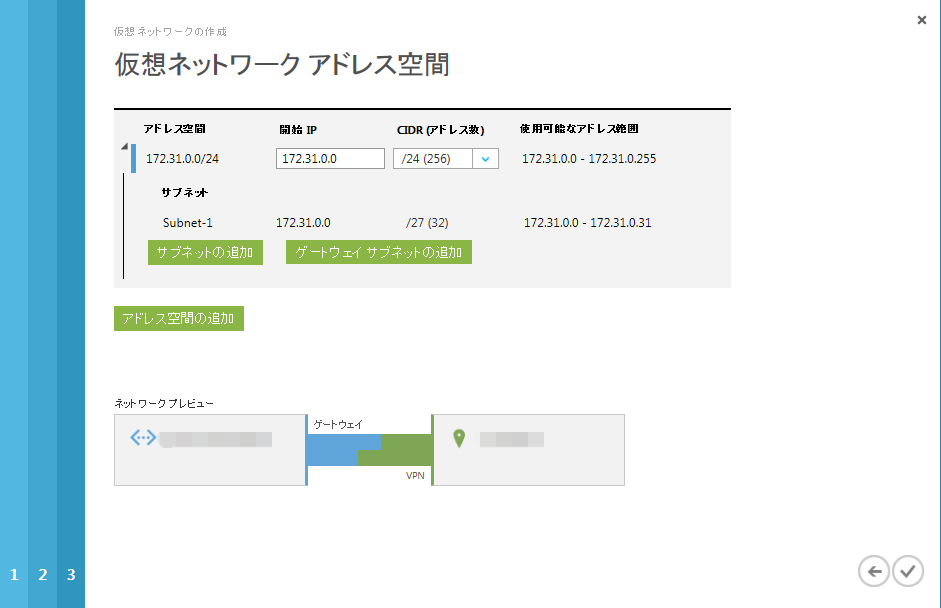
開始IPに「172.31.0.0」を入力し「CIDR」は「/24 (256)」を選択しました。 「ゲートウェイ サブネットの追加」をクリックします。
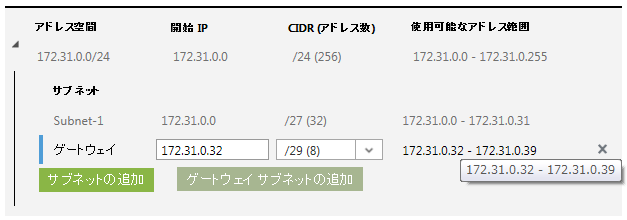
ゲートウェイ というサブネットが Subnet-1 の下に追加されました。 順番が気になるので、Subnet-1 の行の右の×をクリックし、Subnet-1を削除します。
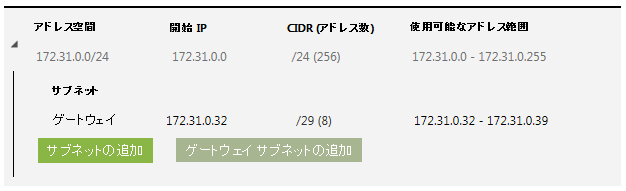
ゲートウェイサブネットだけになりました。
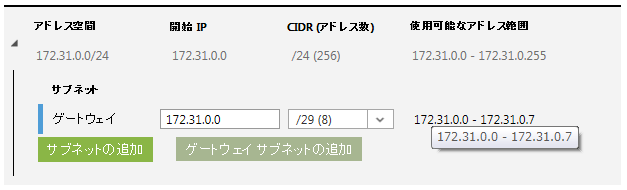
ゲートウェイサブネットのIPを先頭の 172.31.0.0 に変更します。 変更後、「サブネットの追加」をクリックします。
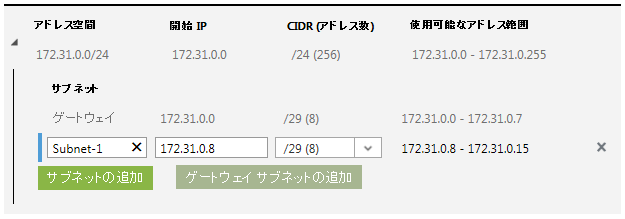
Subnet-1 が追加されました。 /29 (8) では IPが少なすぎるので、開始IPを172.31.0.32に変更し、/27 (32) へ変更しました。
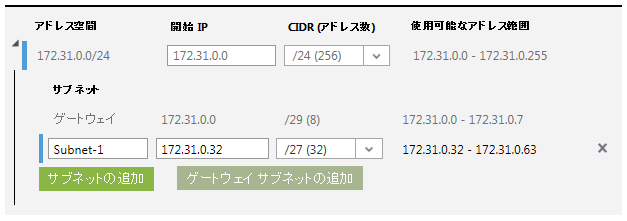
同じ要領でSubnet-2と3も作りました。
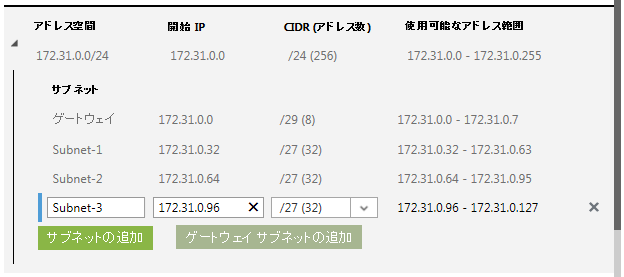
サブネットの指定が終わったら、右下のチェックマークをクリックします。 仮想ネットワークの作成が始まります。
2〜3分で仮想ネットワークの作成が終わります。
仮想ネットワークの作成が終わったら、左のメニューでネットワークを選択します。
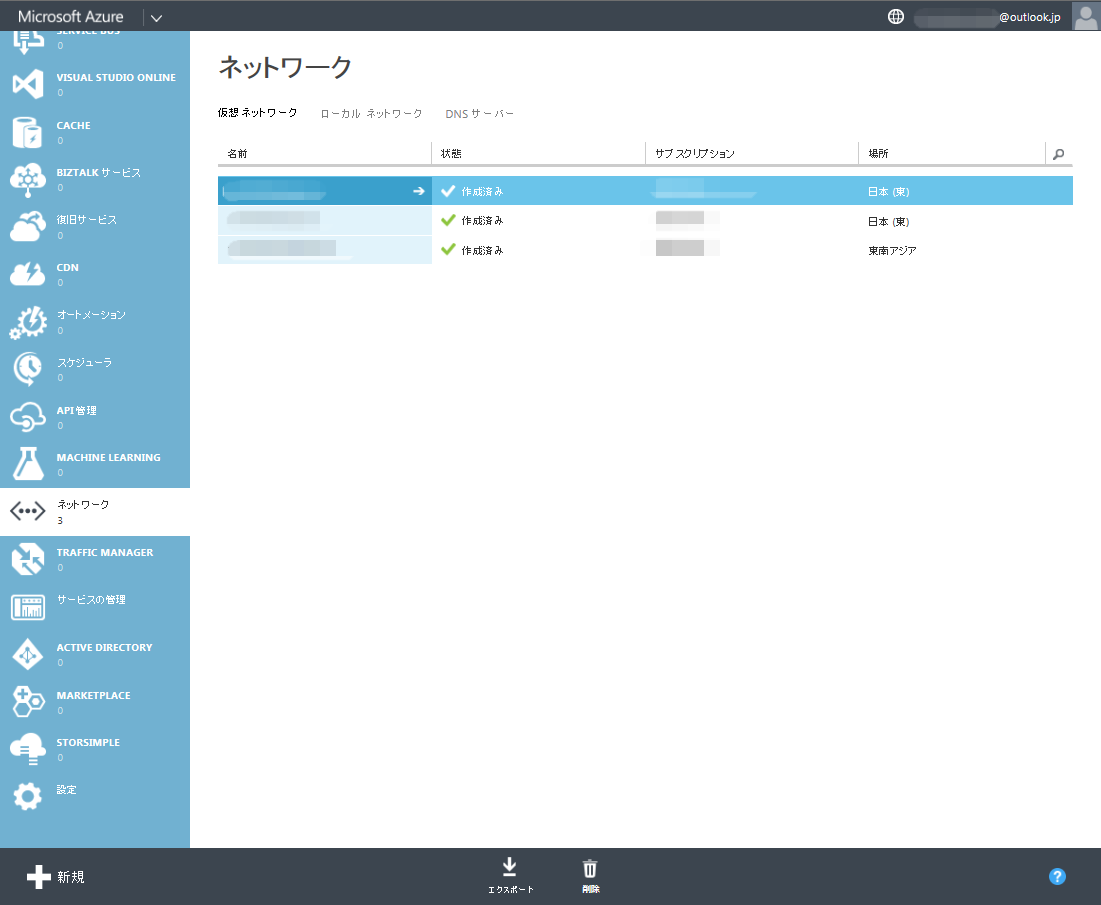
作成した仮想ネットワークをクリックします。
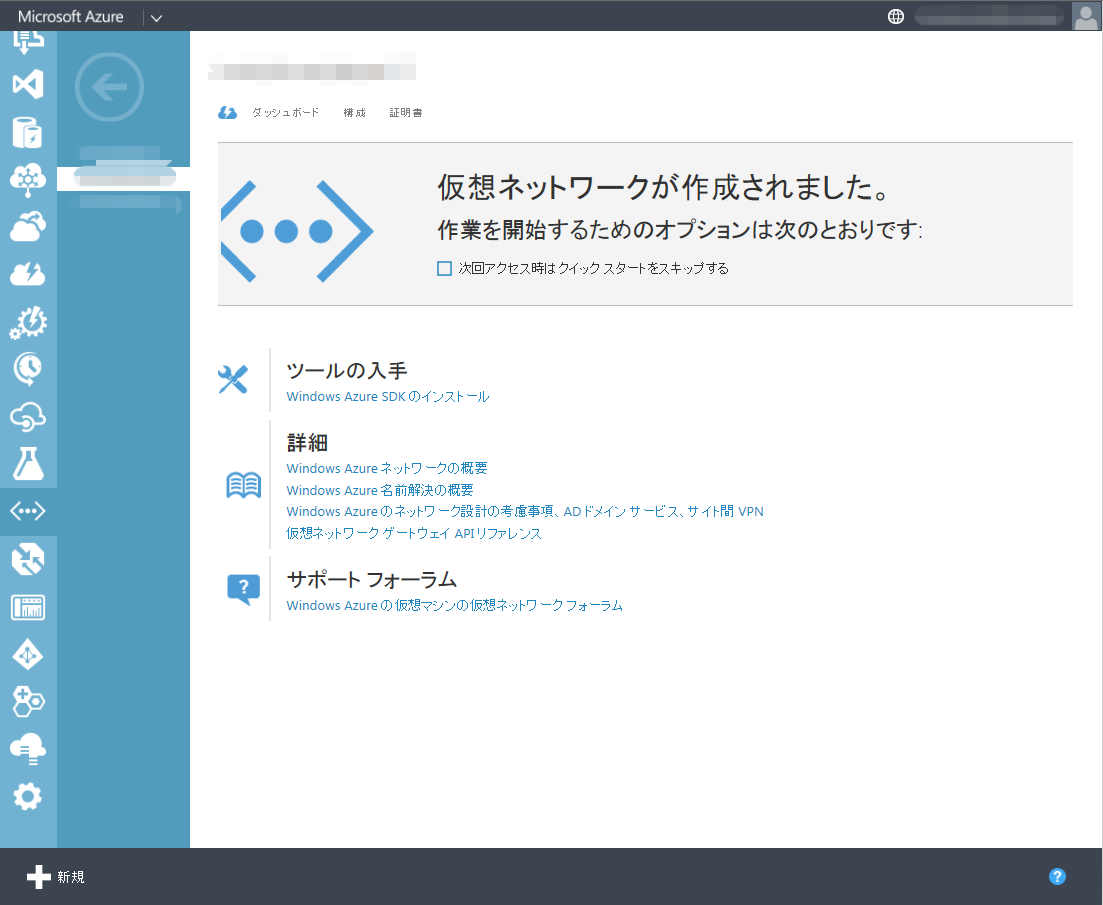
ダッシュボードをクリックします。
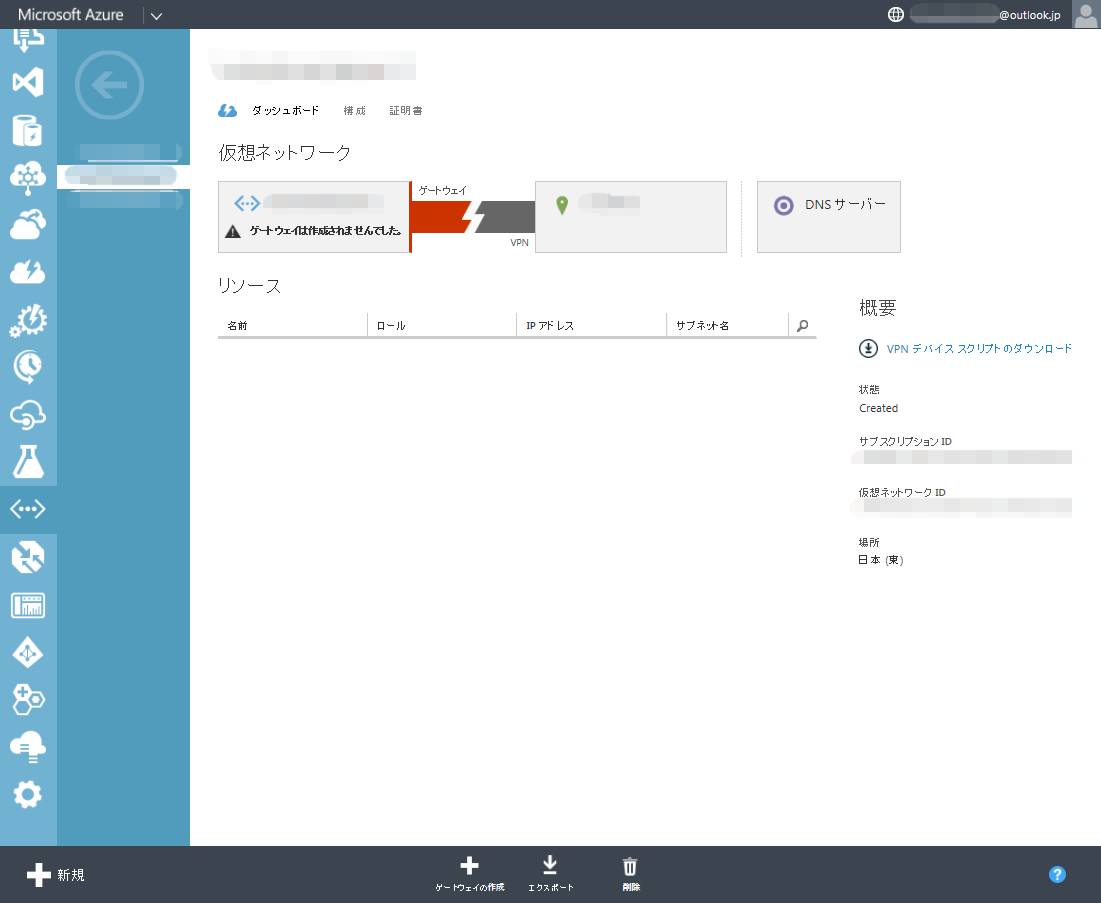
画面下の「ゲートウェイの作成」をクリックします。
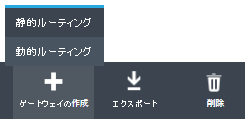
「静的ルーティング」を選択します。

「はい」をクリックするとゲートウェイの作成が始まります。
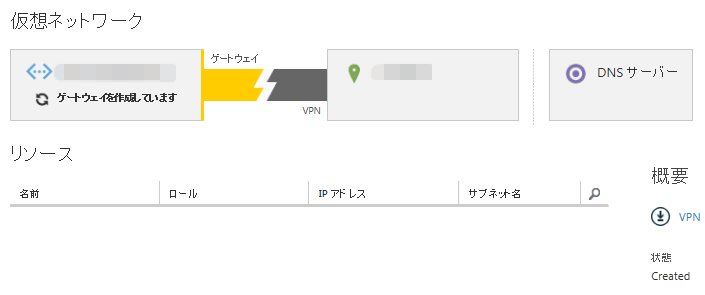
「ゲートウェイを作成しています」という表示に変わりました。
12〜13分でゲートウェイの作成が終わりました。
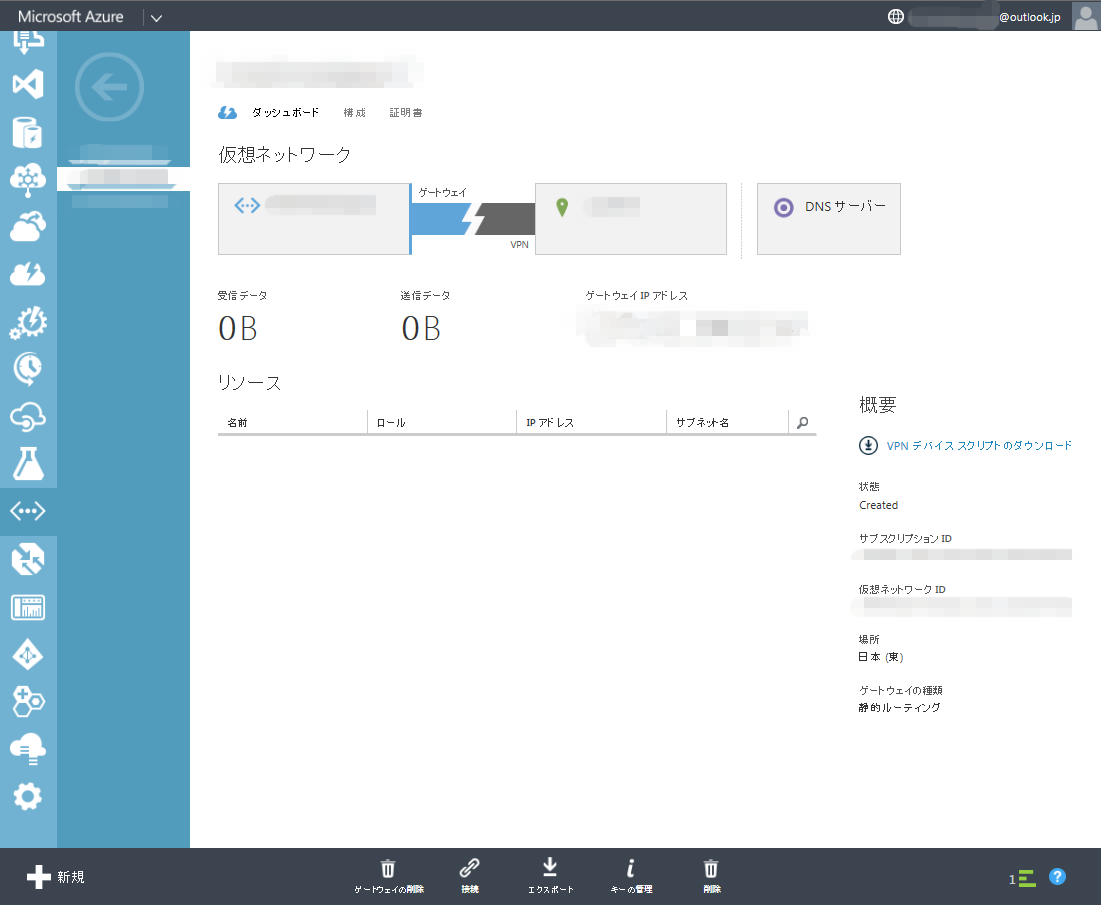
画面下の「キーの管理」をクリックします。
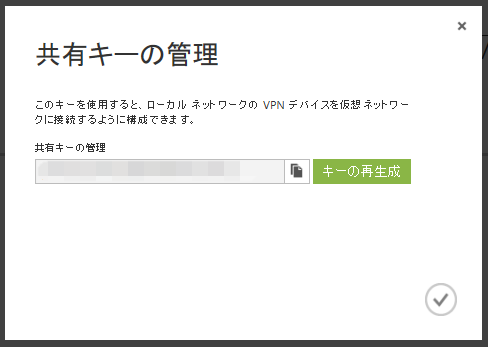
共有キーが表示されるのでメモ帳などにコピーしておきます。
ルーターへVPN設定をします。
tunnel select 1
ipsec tunnel 1
ipsec sa policy 1 1 esp aes-cbc sha-hmac anti-replay-check=off
ipsec ike duration ipsec-sa 1 3600
ipsec ike encryption 1 aes-cbc
ipsec ike group 1 modp1024
ipsec ike hash 1 sha
ipsec ike keepalive log 1 off
ipsec ike local address 1 10.3.3.1
ipsec ike local id 1 10.3.3.1
ipsec ike payload type 1 3
ipsec ike pre-shared-key 1 text abcdefghijklmnopqrstuvwxyz123456
ipsec ike remote address 1 111.44.111.111
ipsec ike remote id 1 172.31.0.0
ip tunnel tcp mss limit 1350
tunnel enable 1
ipsec auto refresh on
ipsec ike nat-traversal 1 on はエラーになったので設定しませんでした。
ルーターの設定が終わると、VPNの接続状態が緑と水色に変わりました。
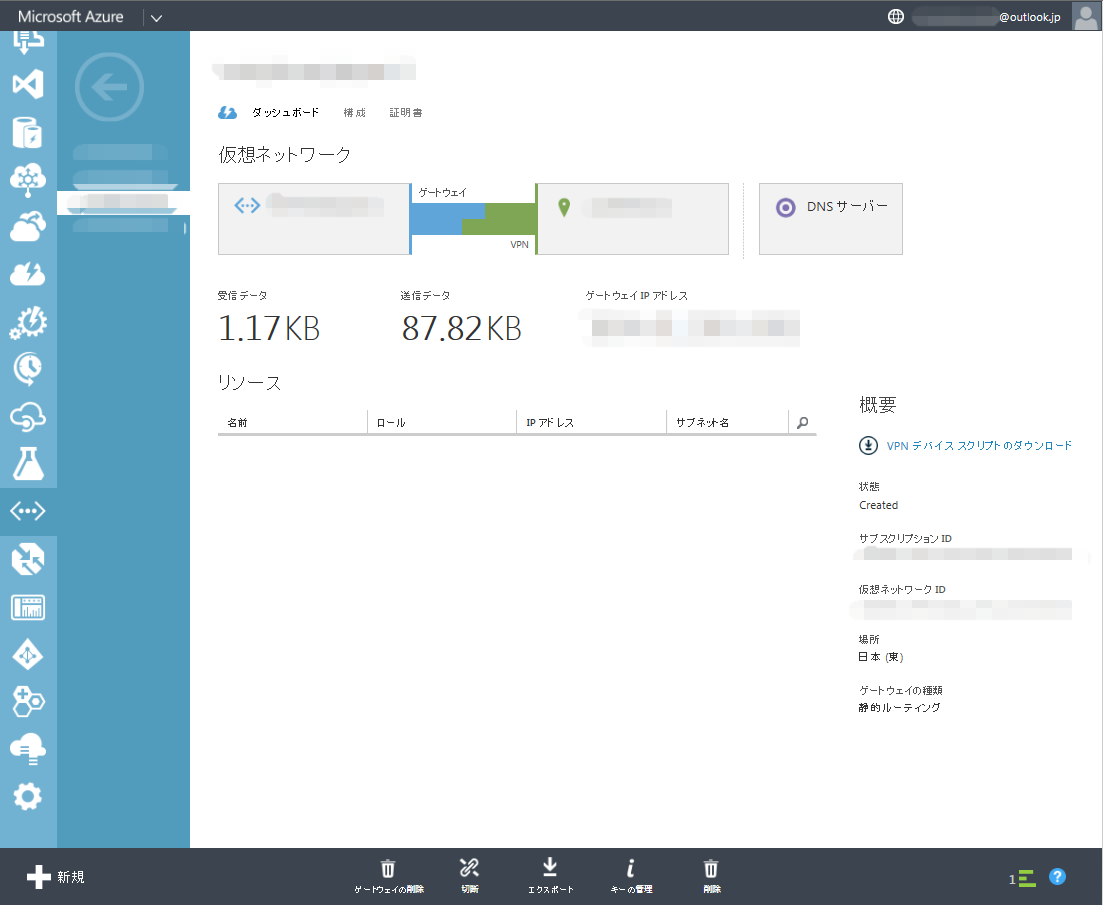
うまく接続できた模様です。 仮想マシンを1つ追加してみます。
左のメニューで仮想マシンを選択します。
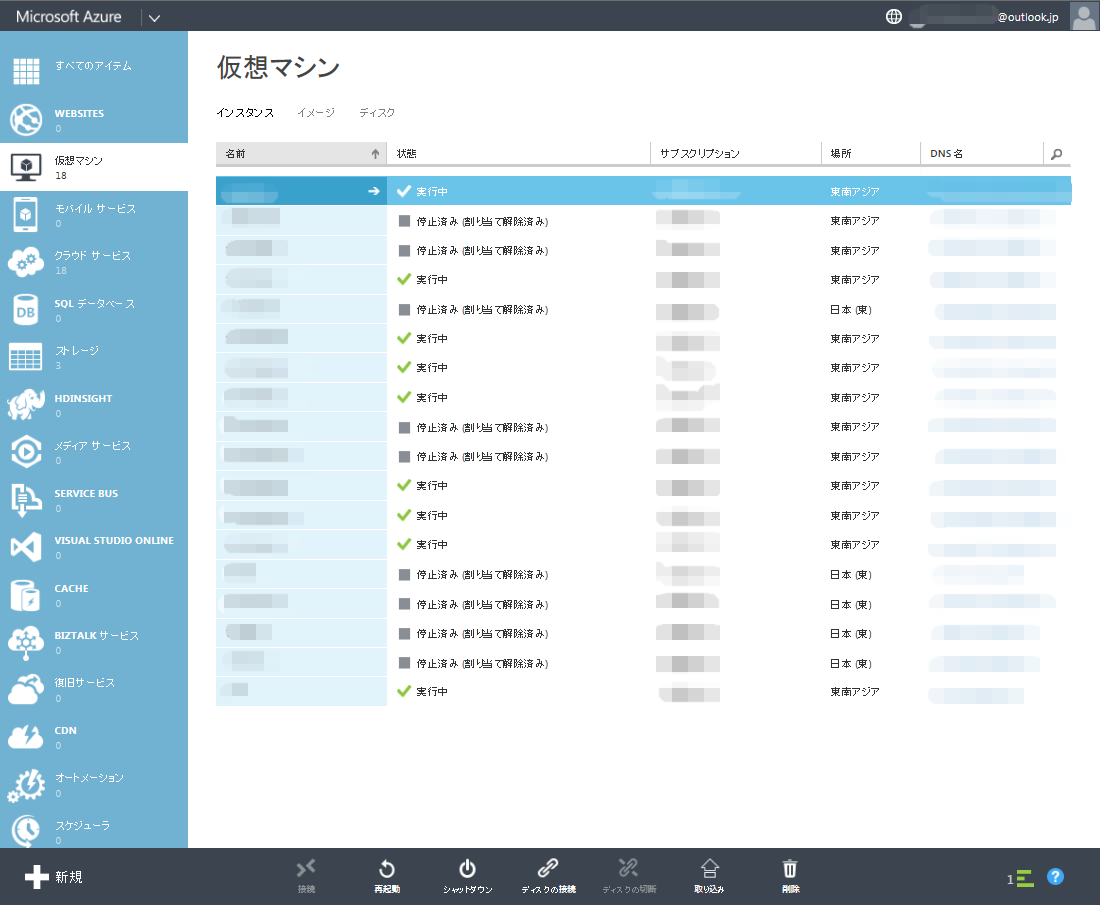
左下の「+新規」をクリックします。
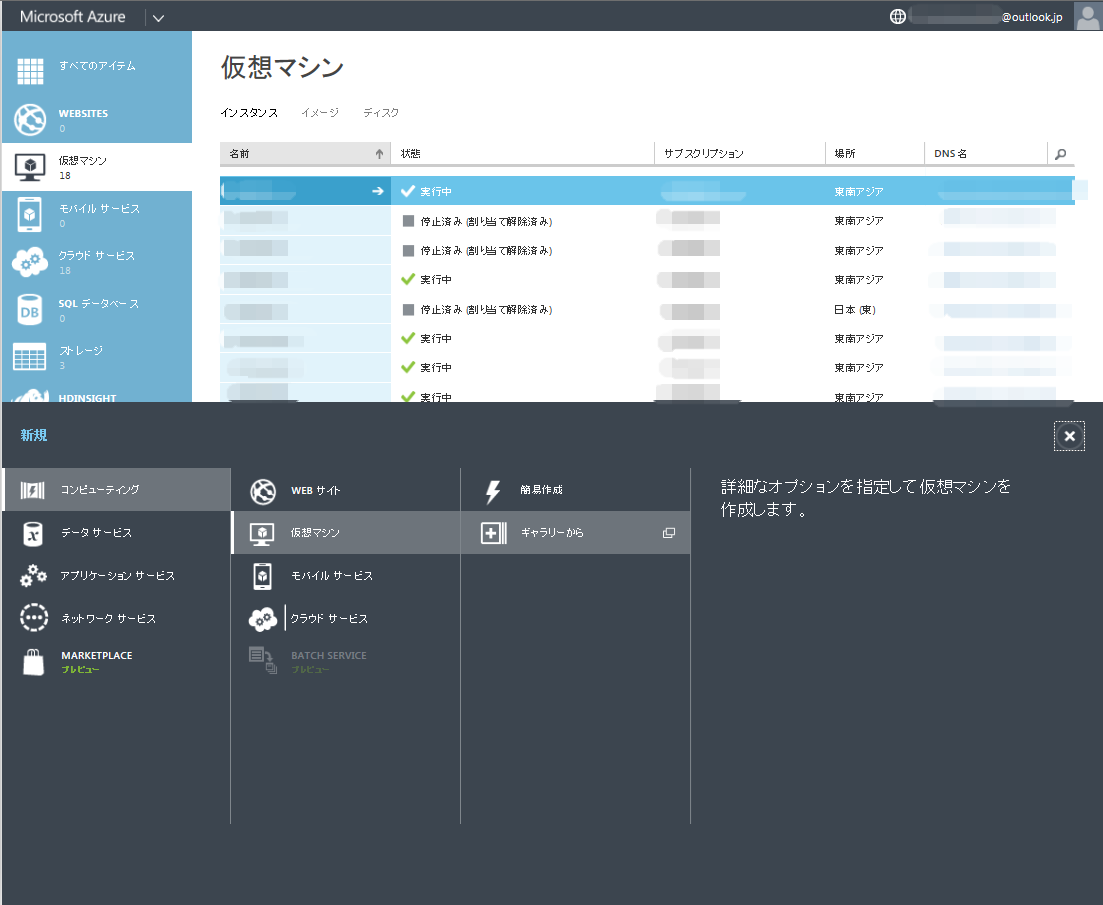
[コンピューティング]-[仮想マシン]-[ギャラリーから]を選択します。
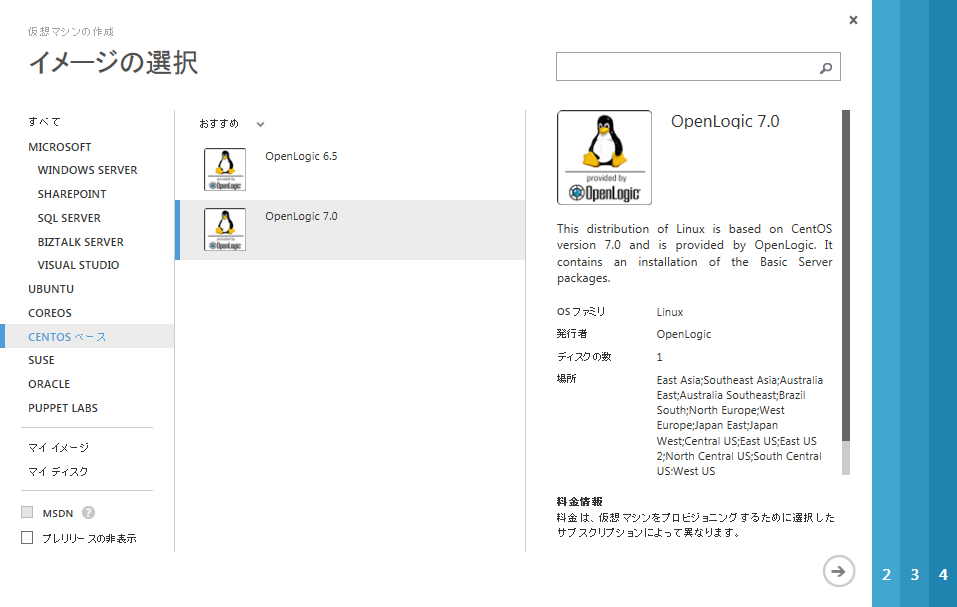
CENTOSベースを選択し、OpenLogic 7.0を選択して、右下の右矢印をクリックします。
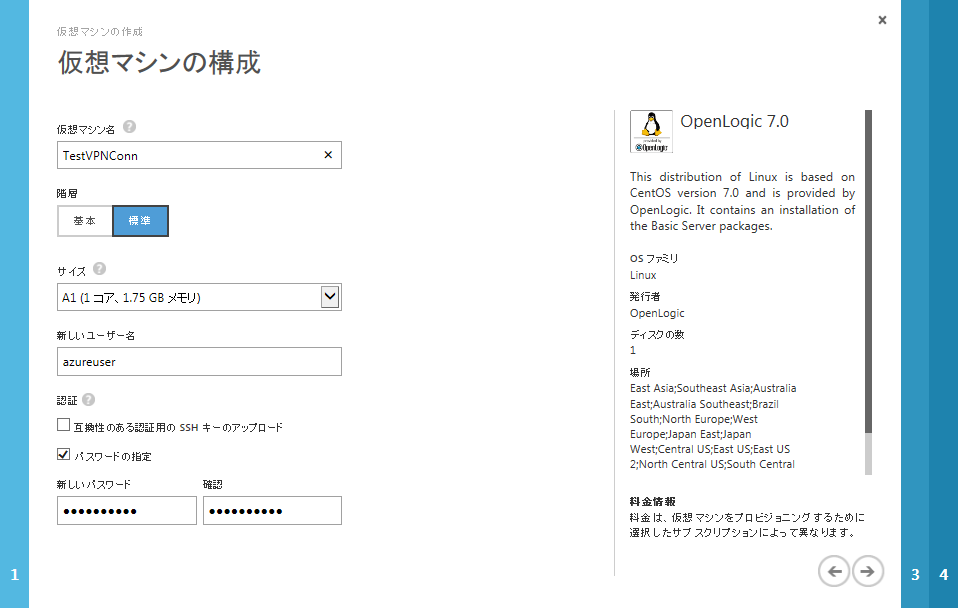
仮想マシン名を入力します。 認証はパスワードを指定しました。 入力が終わったら、右下の右矢印をクリックします。
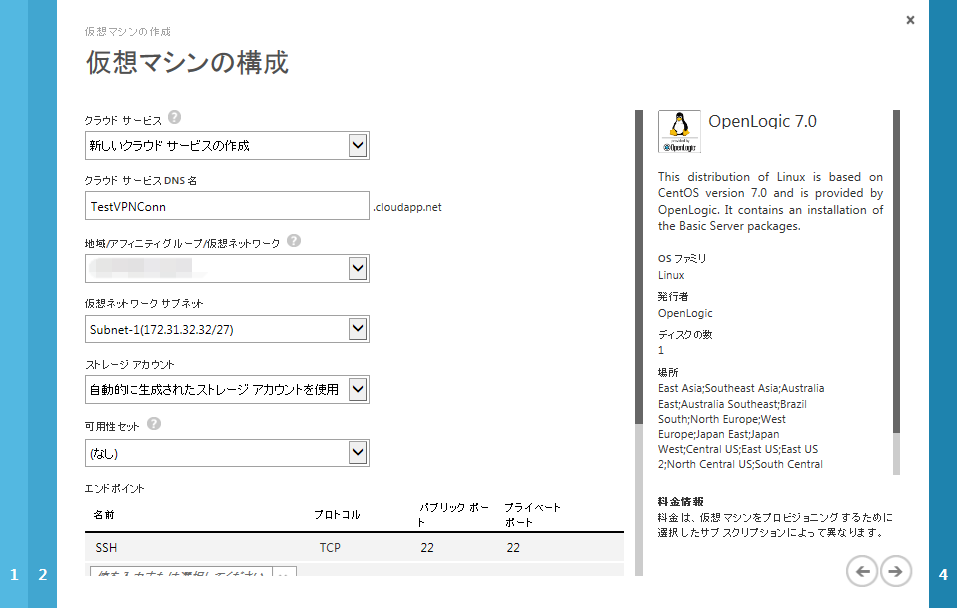
地域/アフィニティグループ/仮想ネットワークの欄で、作成した仮想ネットワークを選択します。 入力が終わったら、右下の右矢印をクリックします。
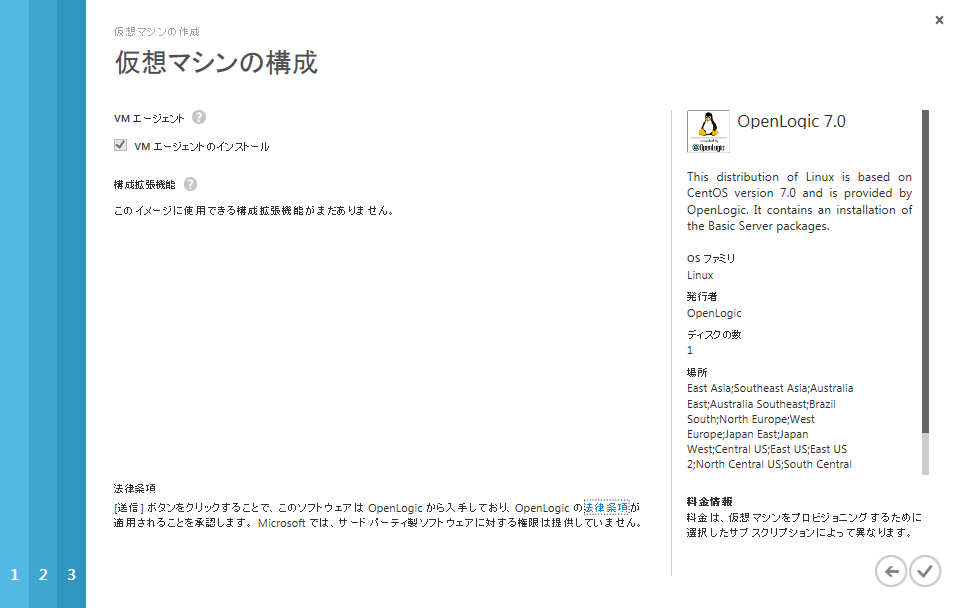
右下のチェックマークをクリックします。 仮想マシンの作成が始まります。
3〜4分で仮想マシンの作成が終わります。 仮想マシンの作成が終わったら、仮想ネットワークのダッシュボードを見てみます。
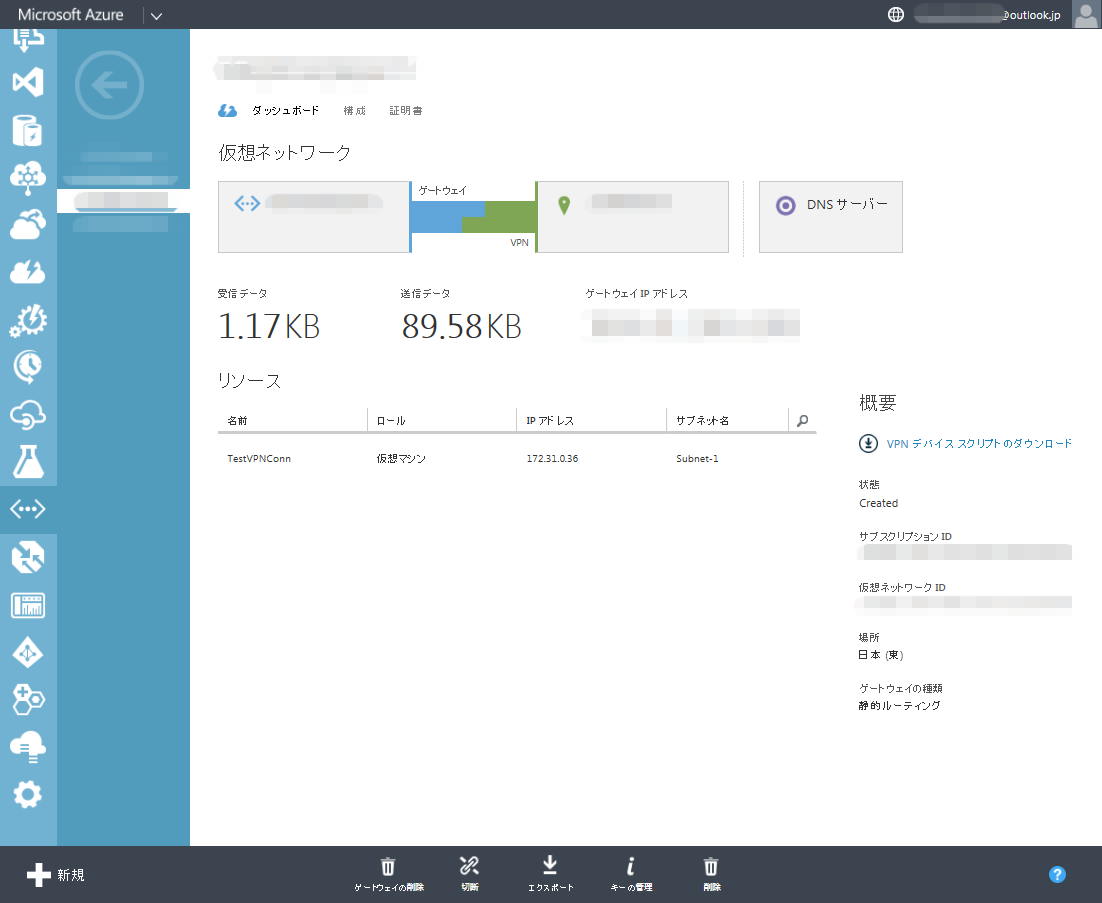
IPアドレスに 172.31.0.36 が割り当てられています。
ルーターからpingをしてみます。
172.31.0.36から受信: シーケンス番号=0 ttl=62 時間=14.949ミリ秒
172.31.0.36から受信: シーケンス番号=1 ttl=62 時間=13.072ミリ秒
:
ローカルIPでpingが通りました。
saの張り直し
AzureとのVPN接続では通信が無くなってから5分経過すると自動でsaを張り直す模様です。 通信が無くなってからだいたい5分おきにルーターにログが出ていました。
2014/12/16 13:16:50: [IKE] initiate IPsec phase to 111.44.111.66
2014/12/16 13:16:51: IP Tunnel[1] Up
2014/12/16 13:21:52: IP Tunnel[1] Down
2014/12/16 13:21:53: [IKE] initiate IPsec phase to 111.44.111.66
2014/12/16 13:21:54: IP Tunnel[1] Up
2014/12/16 13:26:55: IP Tunnel[1] Down
2014/12/16 13:26:56: [IKE] initiate IPsec phase to 111.44.111.66
2014/12/16 13:26:57: IP Tunnel[1] Up
ダウンしている時間は2秒ぐらいですね。
Copyright (C) 2014 ymlib.com