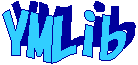| サンプル集 |
|
■VC ■C# ■Java ■BorlandC ■LinuxC ■MS-DOS ■bash ■Excel VBA ■VBScript ■PHP ■HTML ■perl ■iPhone ■Android ■Lua ■other |
| Linuxコマンド |
| 用語集 |
| debian メモ |
| apache2 メモ |
| MySQL メモ |
| Oracle メモ |
| HOME |
Windows Azure に CentOS の仮想マシンを作成し ssh接続してみます。
左のメニューから「ネットワーク」を選択し、画面左下の「新規」をクリックします。 [ネットワーク サービス]-[仮想ネットワーク]-[カスタム作成]を選択します。
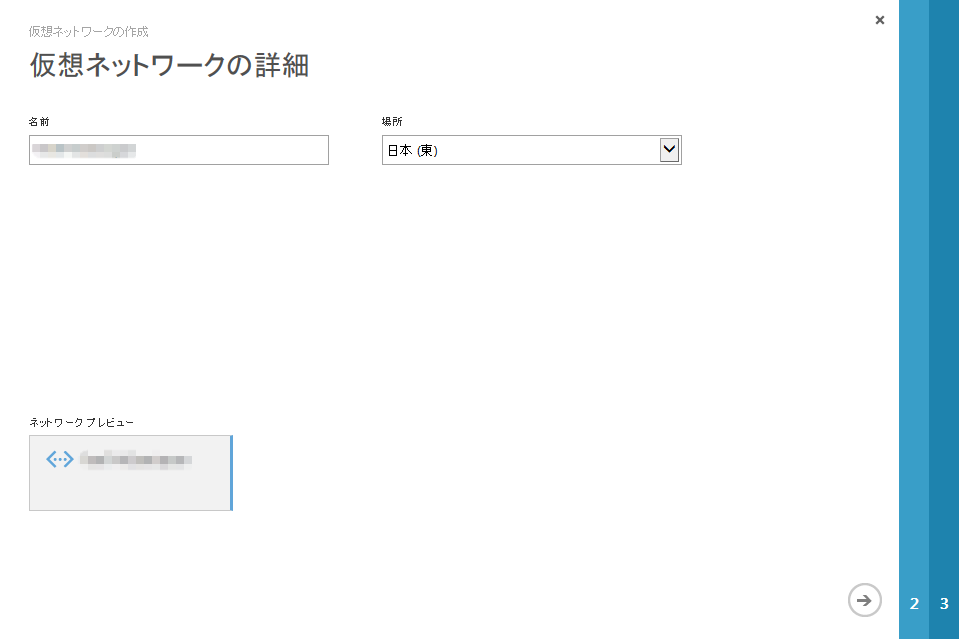
名前を入力し、場所は「日本(東)」を選択し画面右下の右矢印をクリックします。
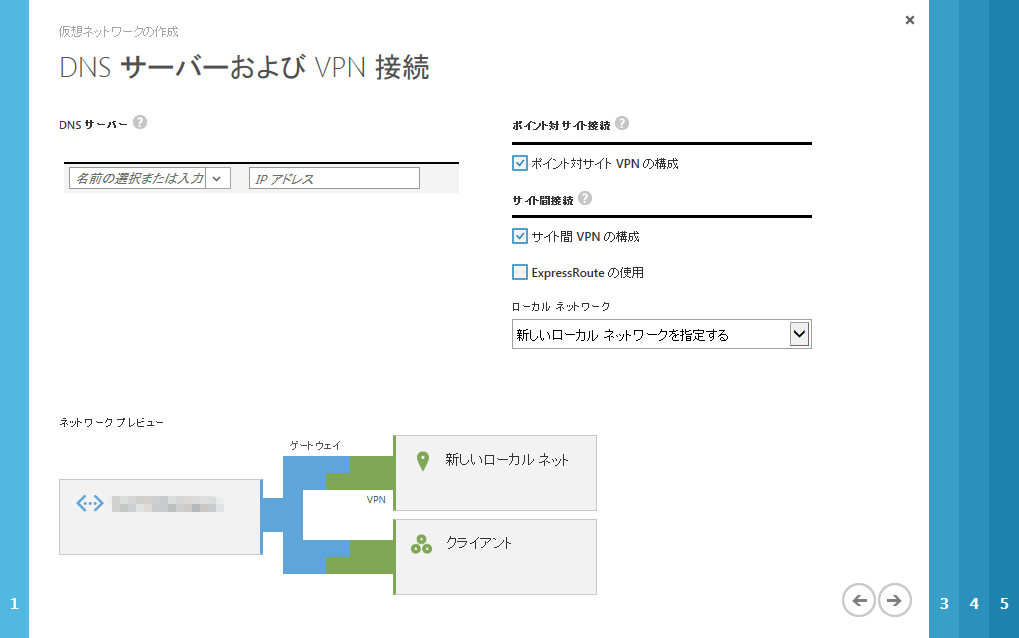
「ポイント対サイトVPNの構成」と「サイト間VPNの構成」をチェックし、ローカル ネットワークは「新しいローカル ネットワークを指定する」を選択し画面右下の右矢印をクリックします。
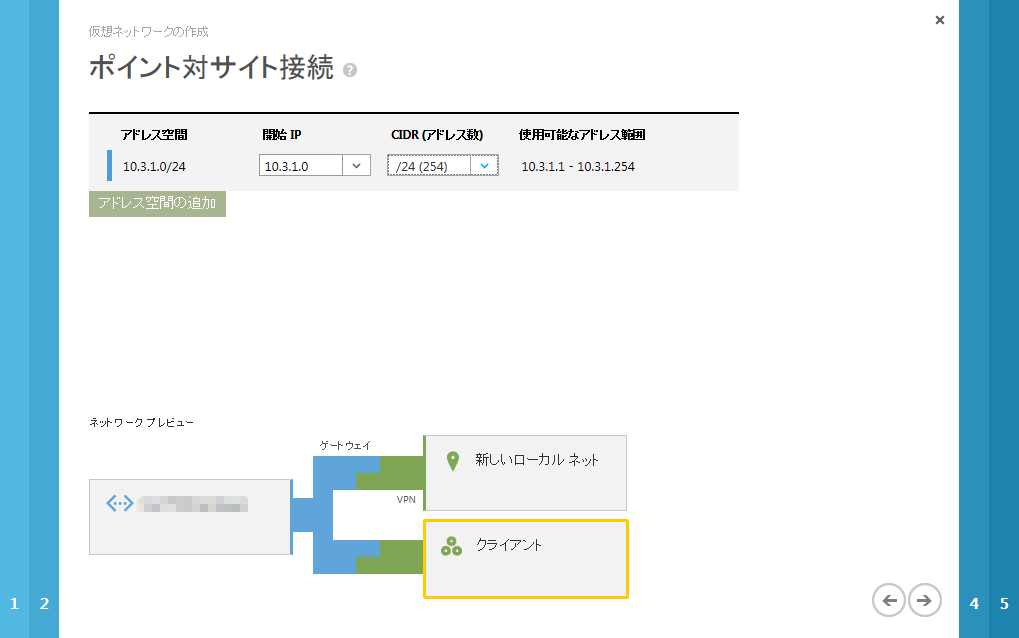
開始IPを「10.3.1.0」に変更し画面右下の右矢印をクリックします。
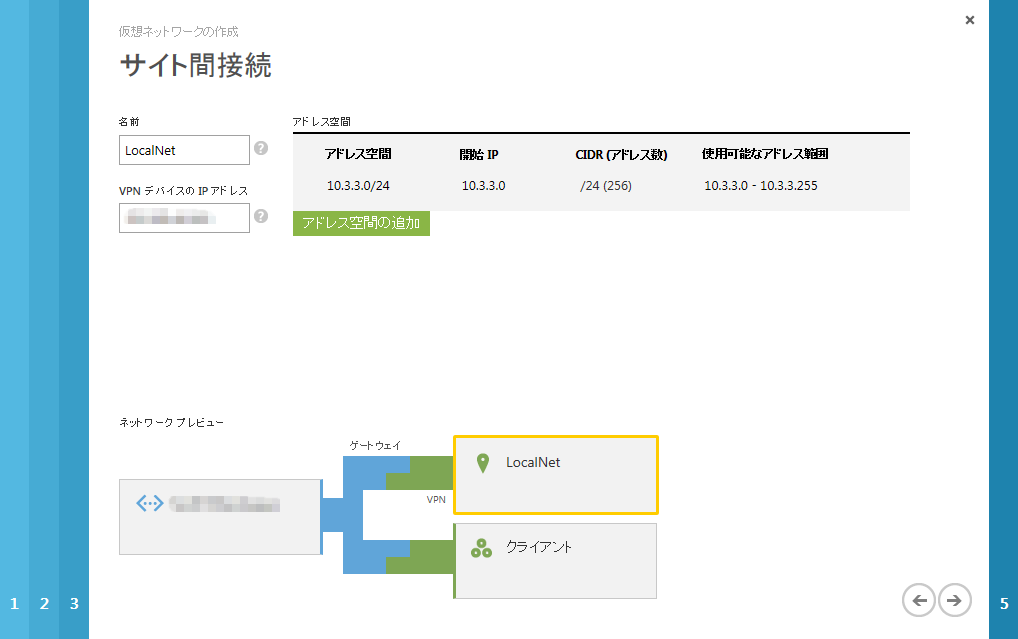
名前とVPNデバイスのIPアドレスを入力し、アドレス空間の開始IPを「10.3.3.0」に変更し画面右下の右矢印をクリックします。
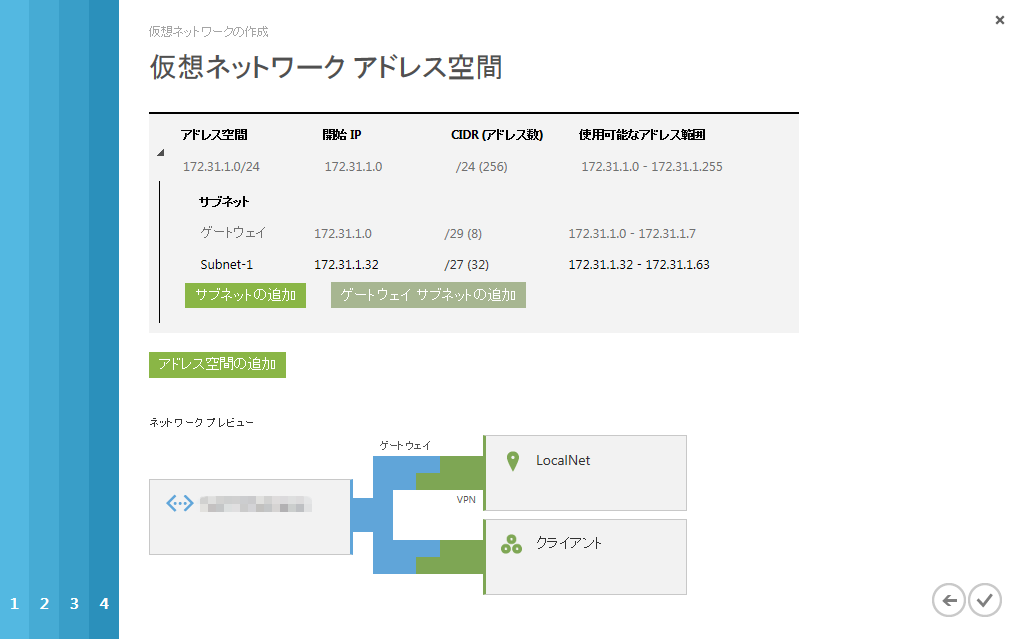
アドレス空間の開始IPを172.31.1.0にしてゲートウェイサブネットを追加しIPを変更します。 入力が終わったら画面右下のチェックマークをクリックします。 仮想ネットワークの作成が始まります。
続いて仮想マシンを作成します。 左のメニューから「仮想マシン」を選択し、画面左下の「新規」をクリックします。 [コンピューティング]-[仮想マシン]-[ギャラリーから]を選択します。
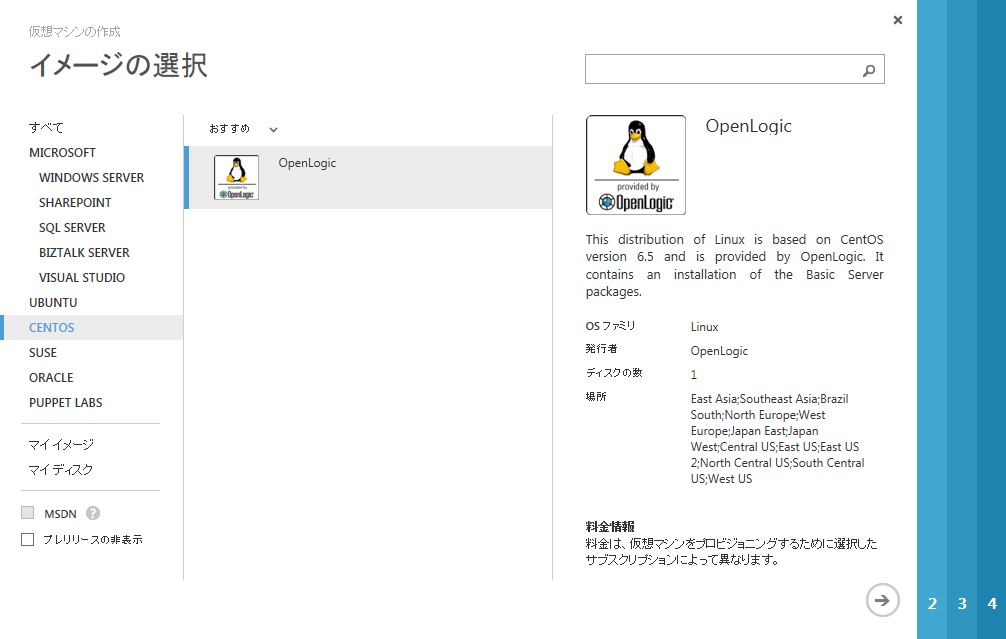
[CentOS]-[OpenLogic]を選択し画面右下の右矢印をクリックします。
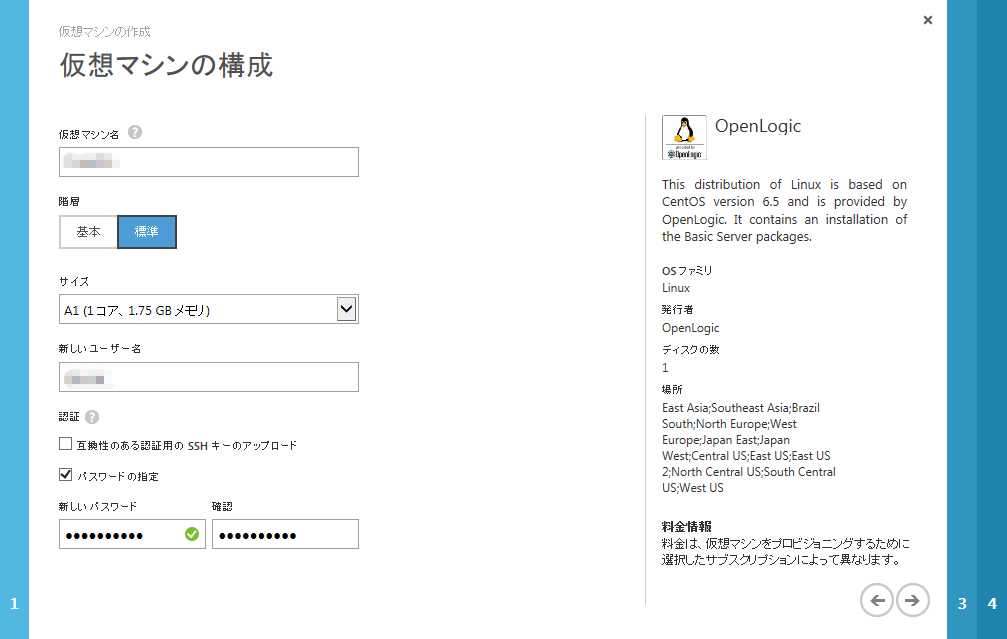
必要な情報を入力し画面右下の右矢印をクリックします。 認証のチェックは外し、パスワードをチェックし、入力しました。
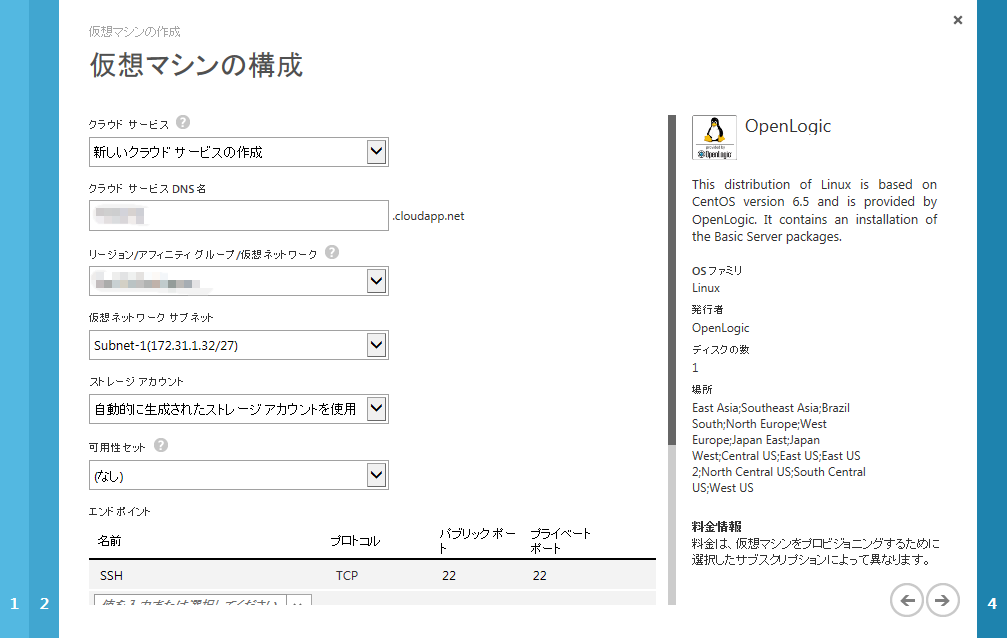
リージョン/アフィニティ グループ/仮想ネットワークを先ほど作った仮想ネットワークを選択します。 画面右下の右矢印をクリックします。
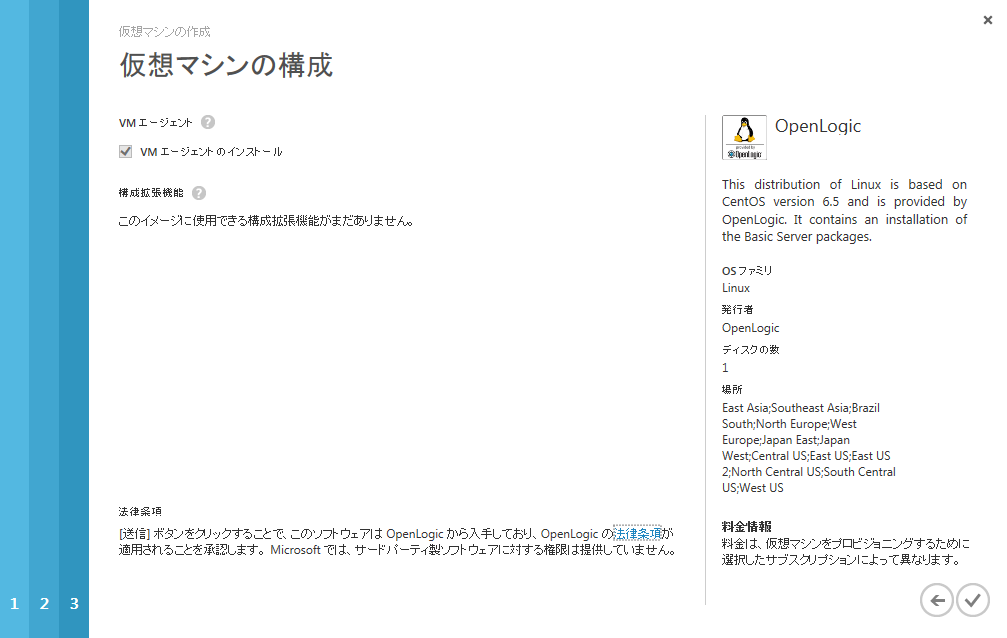
特に変更せずに画面右下のチェックマークをクリックします。 仮想マシンの作成が始まります。 仮想マシンの作成は3〜5分ぐらいかかります。
仮想マシンができたらダッシュボードを開きます。
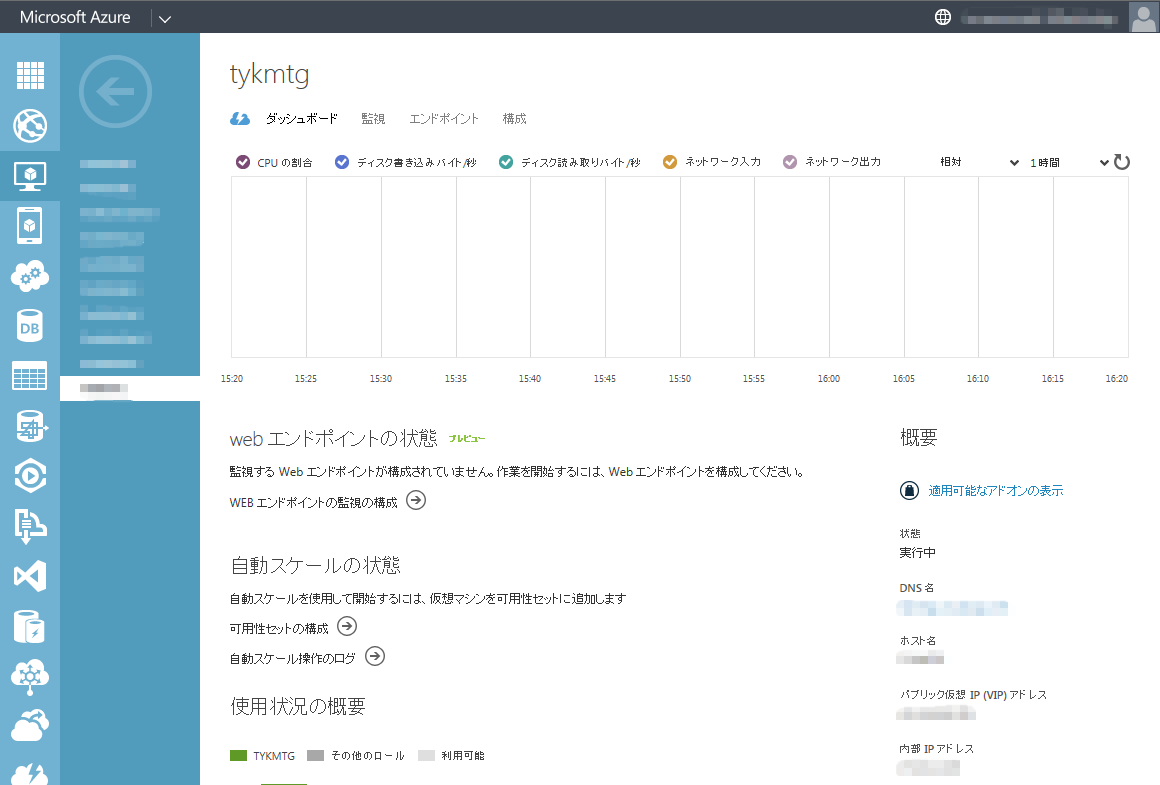
画面右下の、概要のパブリック仮想IP(VIP)アドレスに表示されているIPへSSH接続してみます。
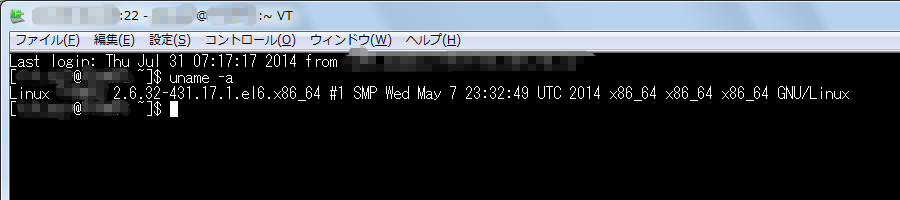
つながりました!
仮想マシンは使い終わったら必ずダッシュボードからシャットダウンさせましょう。
Copyright (C) 2014 ymlib.com