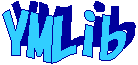| サンプル集 |
|
■VC ■C# ■Java ■BorlandC ■LinuxC ■MS-DOS ■bash ■Excel VBA ■VBScript ■PHP ■HTML ■perl ■iPhone ■Android ■Lua ■other |
| Linuxコマンド |
| 用語集 |
| debian メモ |
| apache2 メモ |
| MySQL メモ |
| Oracle メモ |
| HOME |
Windows AzureでOracleを乗せた仮想マシンを作成します。
左側のメニューから仮想マシンを選択し、画面下の「+新規」を押します。メニューが開いたら、[仮想マシン]-[ギャラリーから]を選択します。
イメージの選択画面が開きました。 [ORACLE]-[Oracle Database 11g R2 Enterprise Edition Windows Server 2008 R2]を選択し、画面右下の「→」を押します。
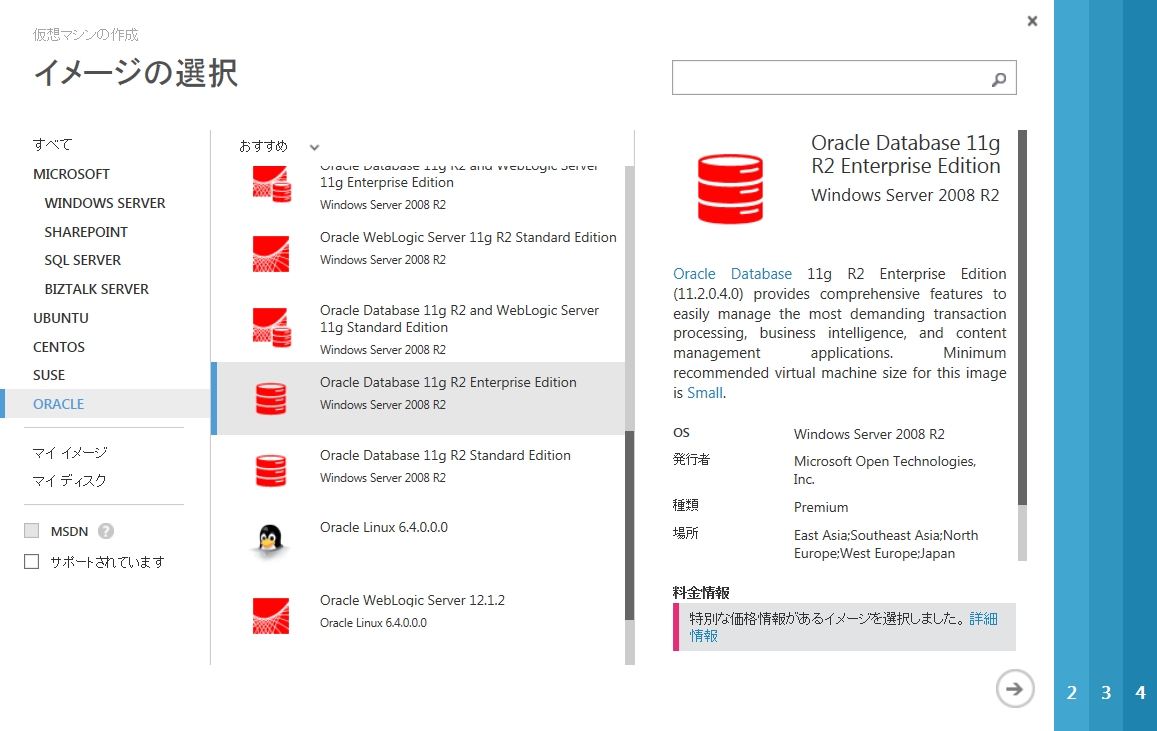
仮想マシンの構成画面が開きました。 必要な情報を入力し、画面右下の「→」を押します。
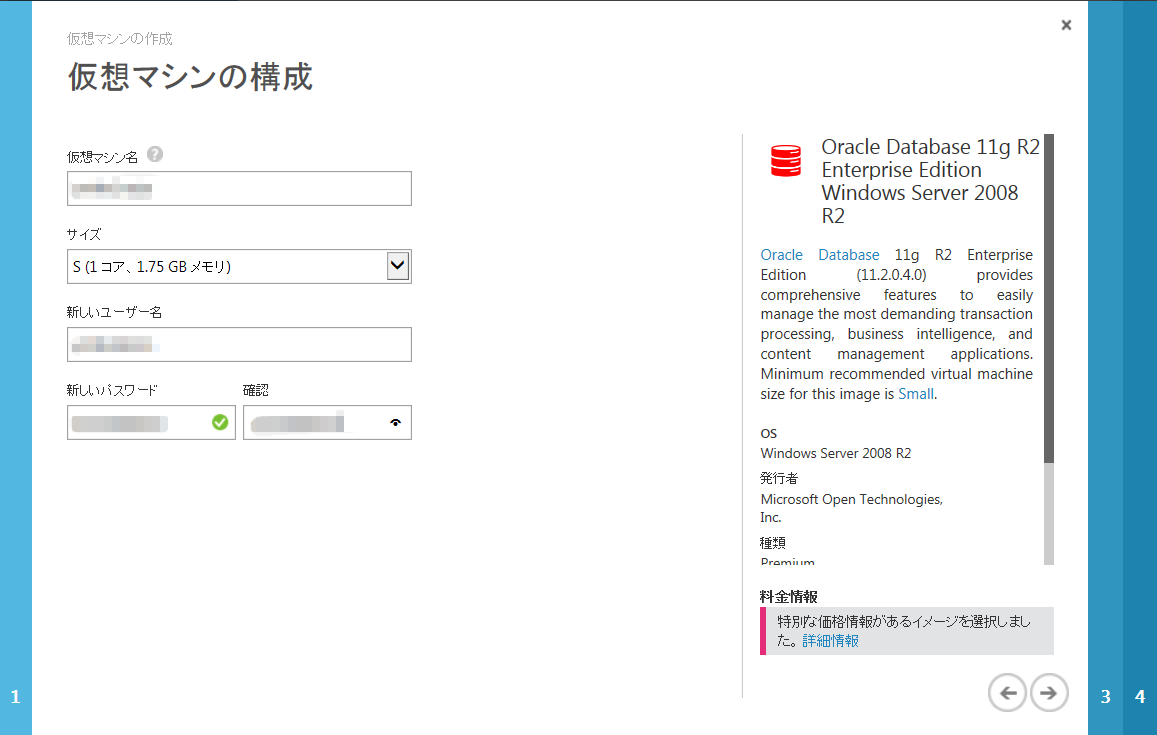
引き続き必要な情報を入力し、画面右下の「→」を押します。
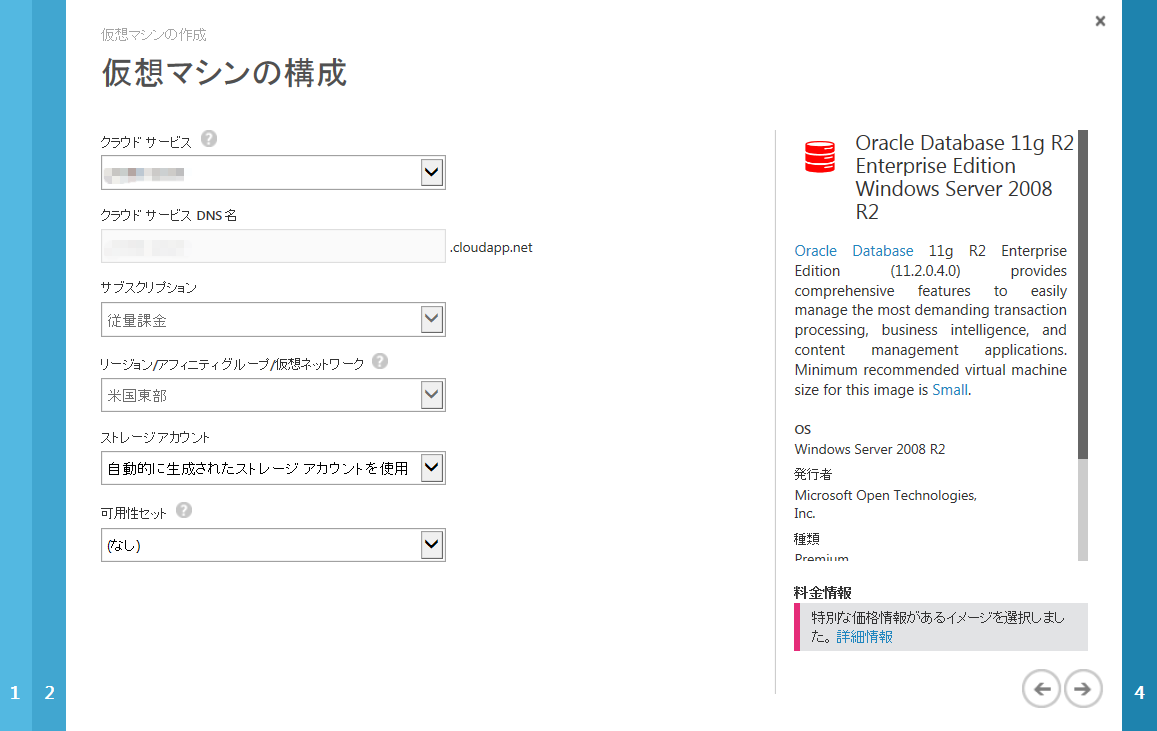
引き続き必要な情報を入力し、画面右下のチェックマークを押します。
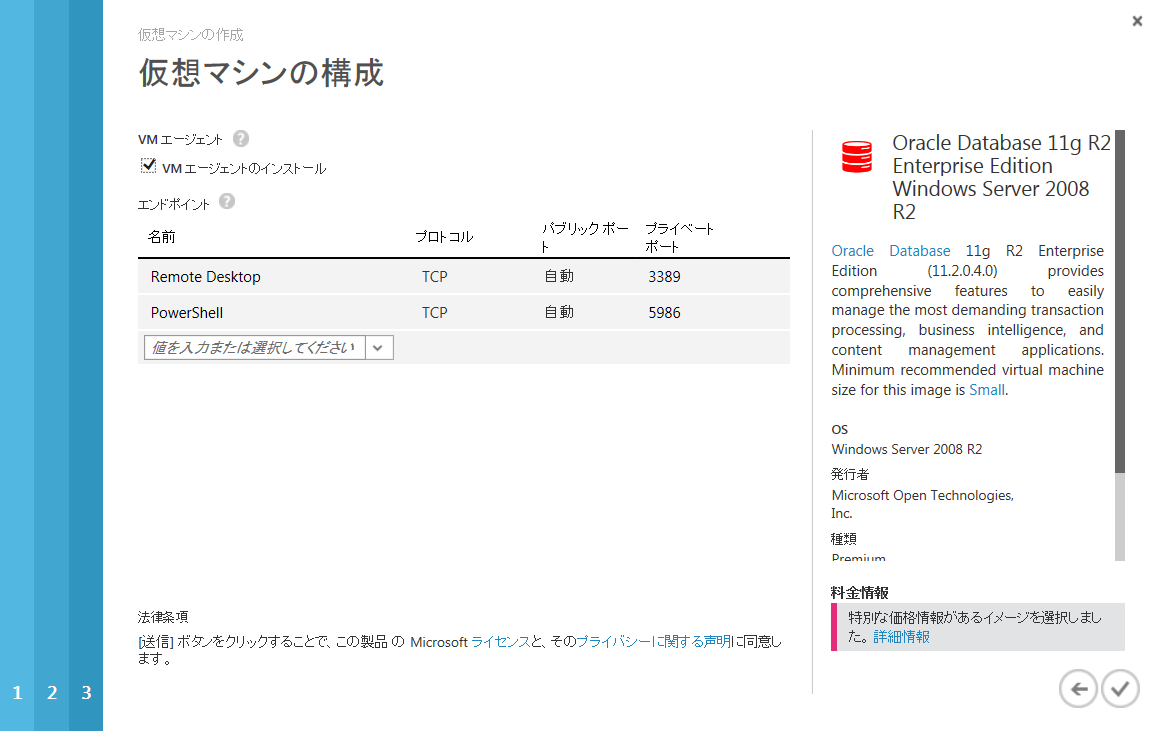
これで仮想マシンは作成完了です。
仮想マシンが実行中になったらリモートデスクトップ接続でつなぎます。 仮想マシンにつながったら[Start]-[All Programs]-[Oracle - OraDb11g_home1]-[Configuration and Migration Tools]-[Database Configuration Assistant]を選択します。
Database Configuration Assistantが起動します。 Nextボタンを押します。
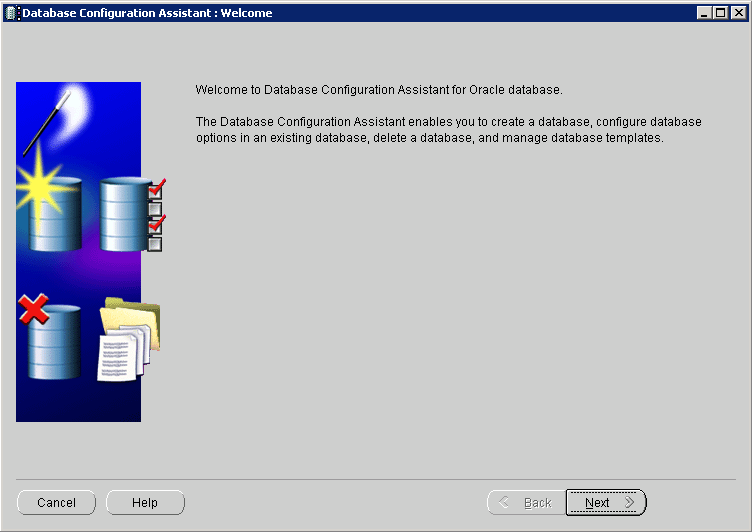
Create a Databaseを選択してNextボタンを押します。
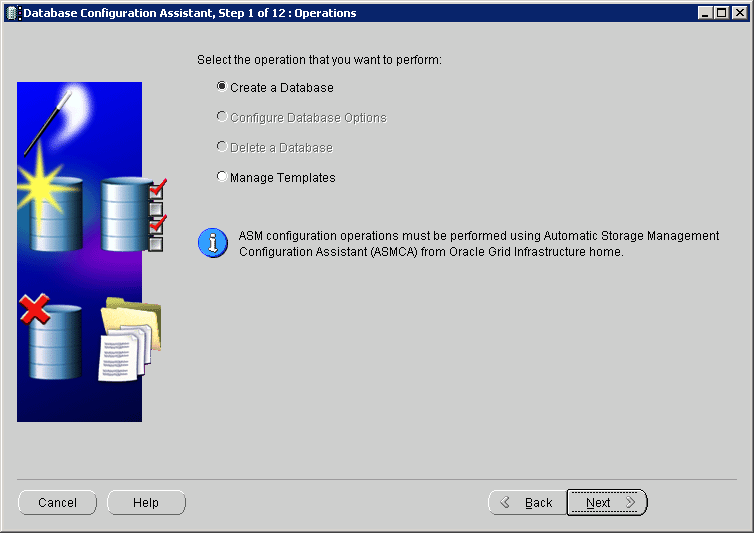
General Purpose or Transaction Processingを選択してNextボタンを押します。
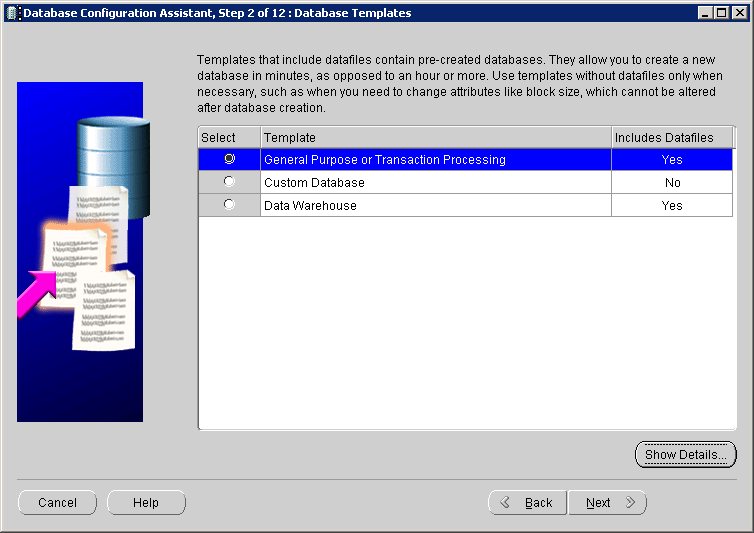
Global Database NameとSIDを入力しNextボタンを押します。
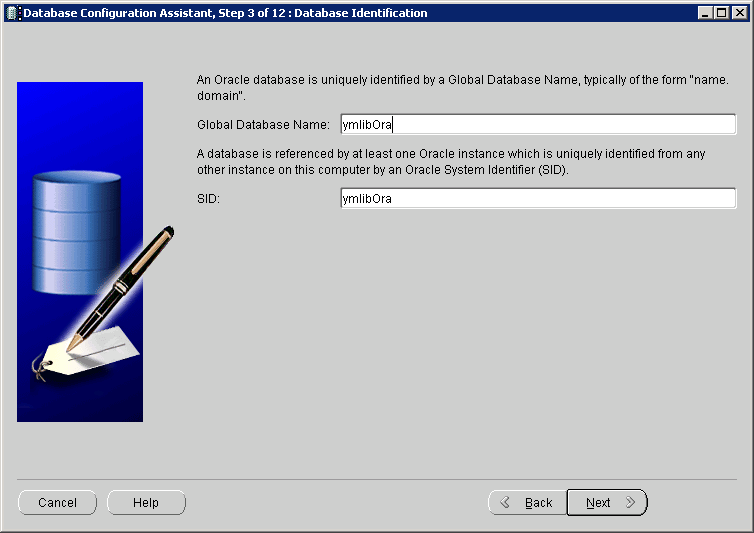
Configure Enterprise Managerを選択しNextボタンを押します。
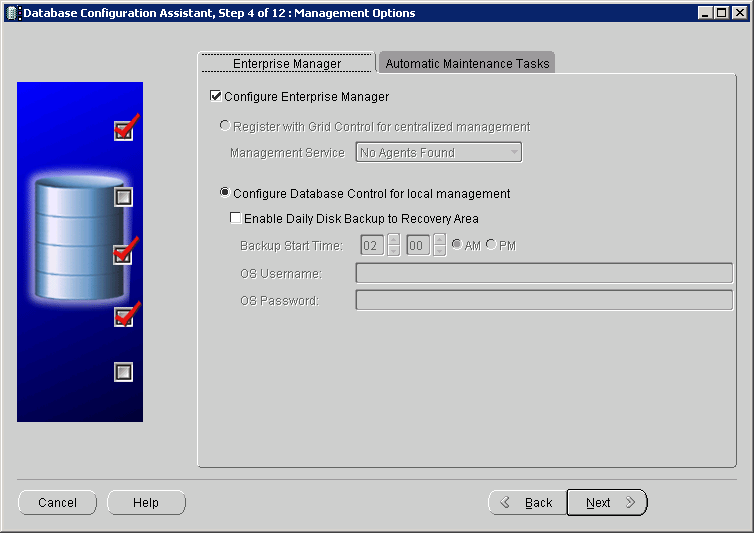
警告が出て先に進めない場合、環境変数にORACLE_HOSTNAMEを追加して下さい。 値はコンピューター名になります。
うまく進めなかったのでConfigure Enterprise Manageのチェックを外してNextボタンを押します。
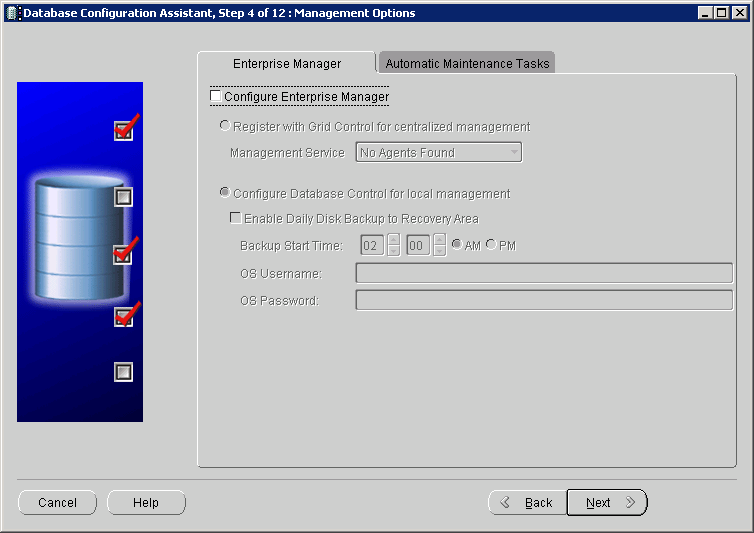
SYSとSYSTEMユーザーのパスワードを入力しNextボタンを押します。 パスワードが簡単だと警告が出ますが、OKを押せばそのまま進めます。
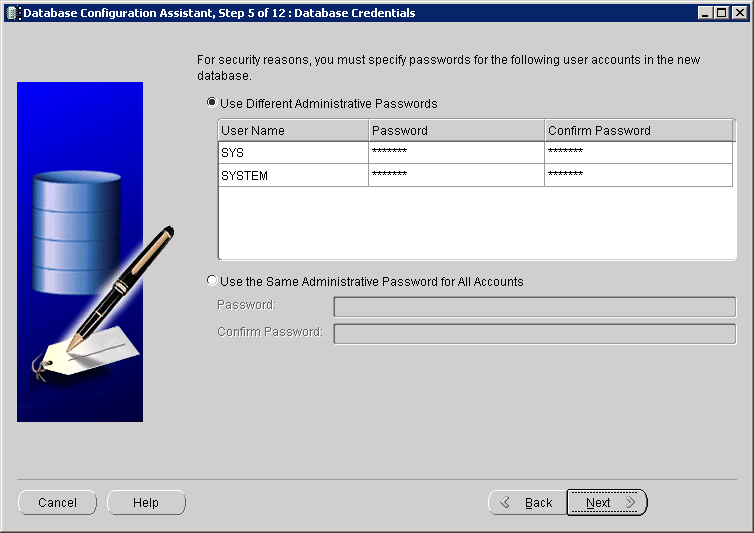
Use Database File Location from Templateを選択しNextボタンを押します。
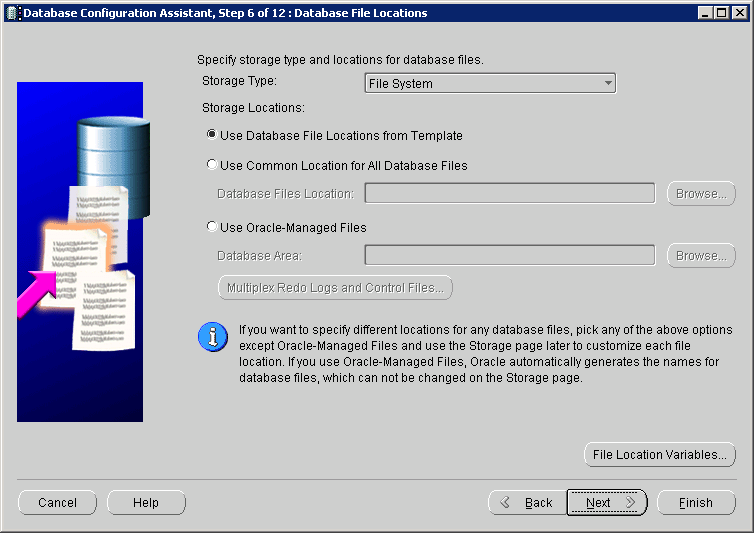
Specify First Recovery AreaをチェックしNextボタンを押します。
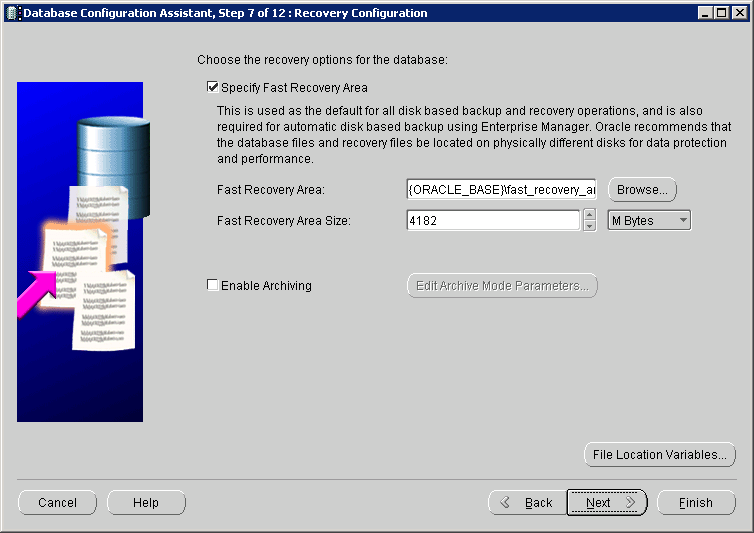
Nextボタンを押します。
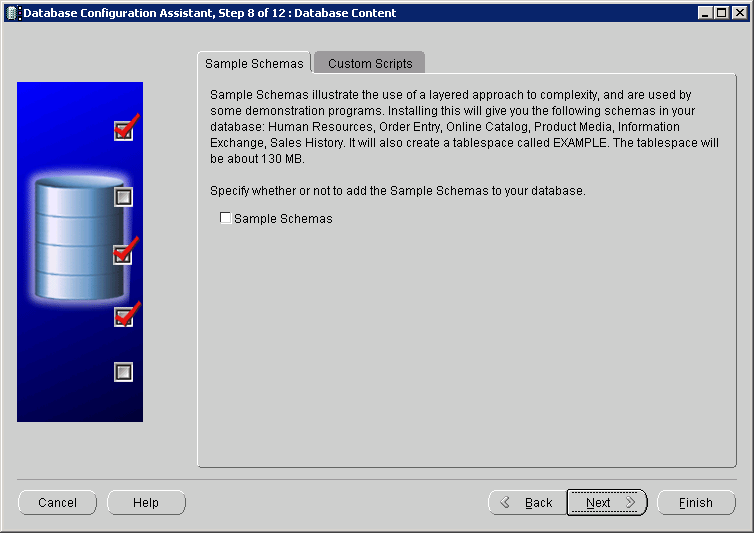
Typicalを選択しNextボタンを押します。
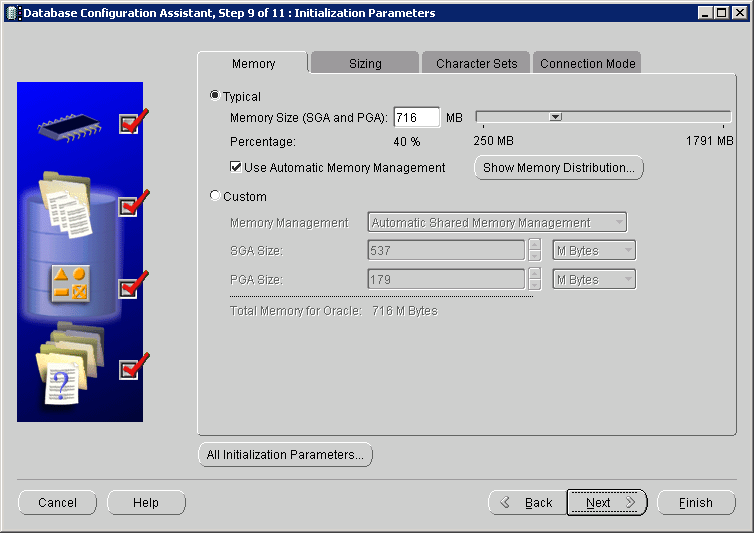
Nextボタンを押します。
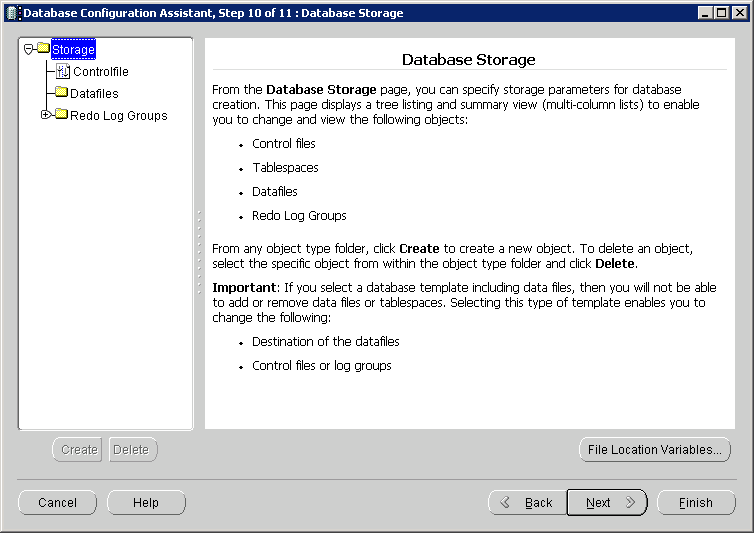
Create DatabaseをチェックしNextボタンを押します。
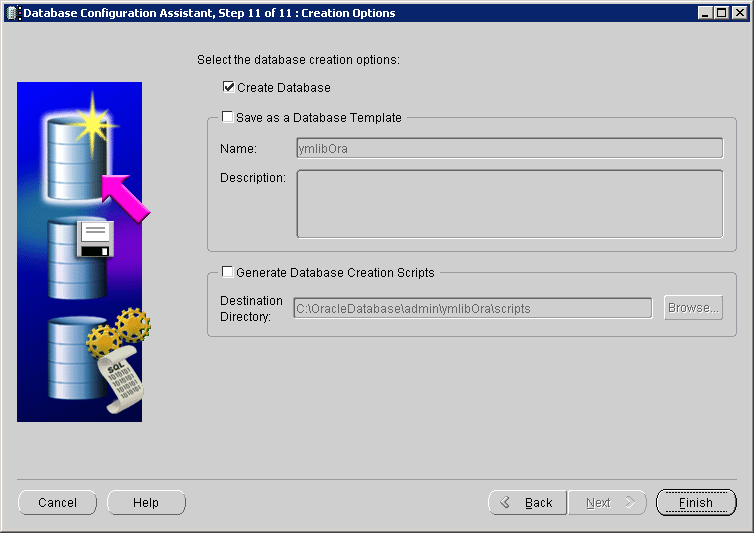
OKボタンを押します。
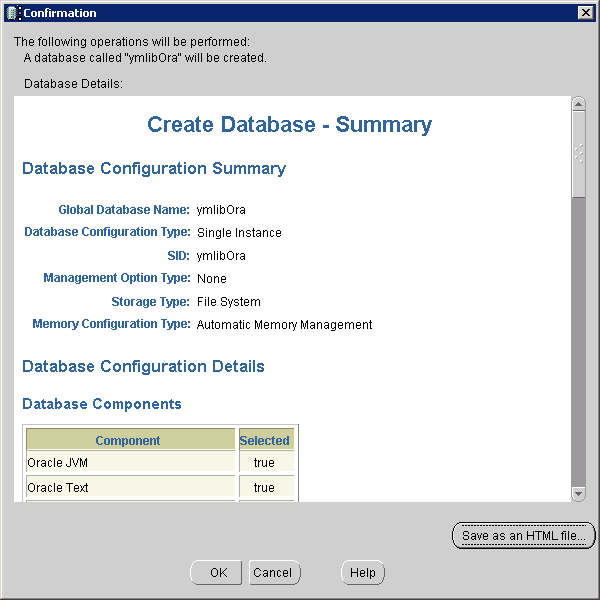
インストールが始まりました。
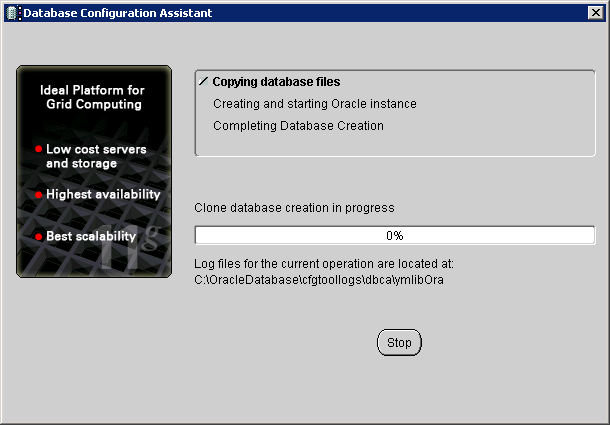
しばらくするとインストール終わりました。 Exitボタンを押します。
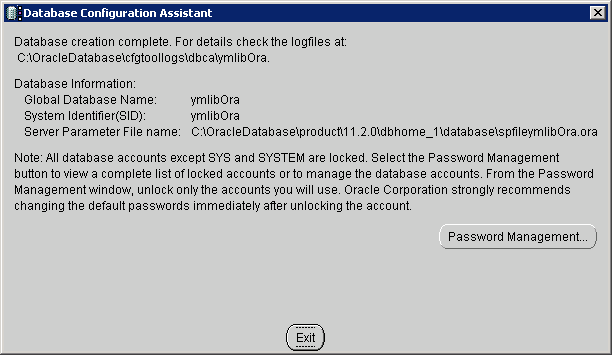
[Start]-[All Programs]-[Oracle - OrdDb11g_home1]-[Application Development]-[SQL Plus]を選択します。 SQLPlusが起動したら、systemユーザーで接続してみます。
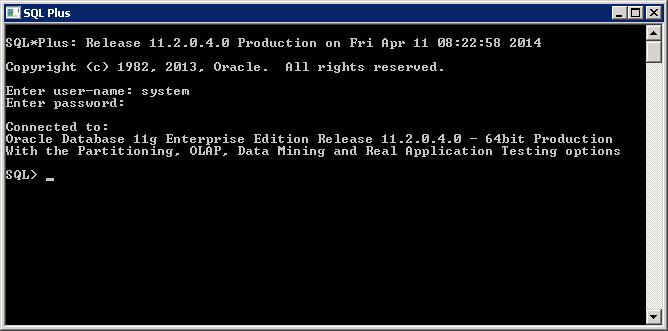
正常に接続できました。
簡単にOracleの導入ができました。
作業が終わったら、ダッシュボードから仮想マシンをシャットダウンします。
Copyright (C) 2014 ymlib.com