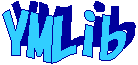| サンプル集 |
|
■VC ■C# ■Java ■BorlandC ■LinuxC ■MS-DOS ■bash ■Excel VBA ■VBScript ■PHP ■HTML ■perl ■iPhone ■Android ■Lua ■other |
| Linuxコマンド |
| 用語集 |
| debian メモ |
| apache2 メモ |
| MySQL メモ |
| Oracle メモ |
| HOME |
Windows Azureを使ってみます。
Windows AzureはMicrosoftのクラウドサービスです。 Windows Azureで検索すると次のページがヒットしました。
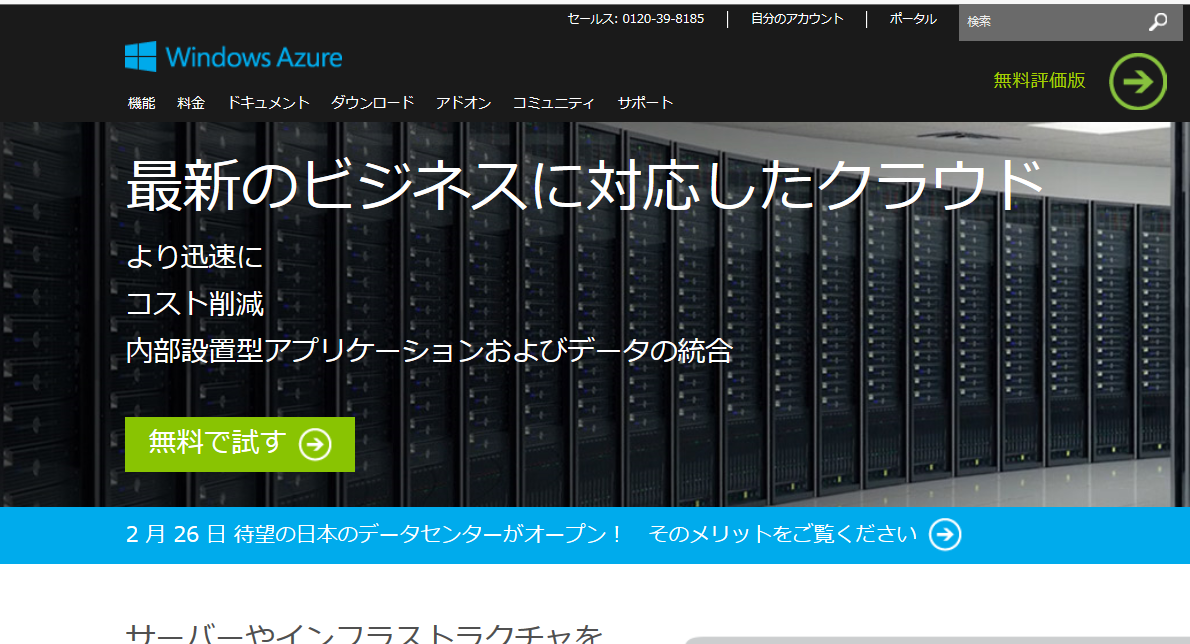
「無料で試す」というリンクを押します。 1か月無料評価版の案内ページが開きました。
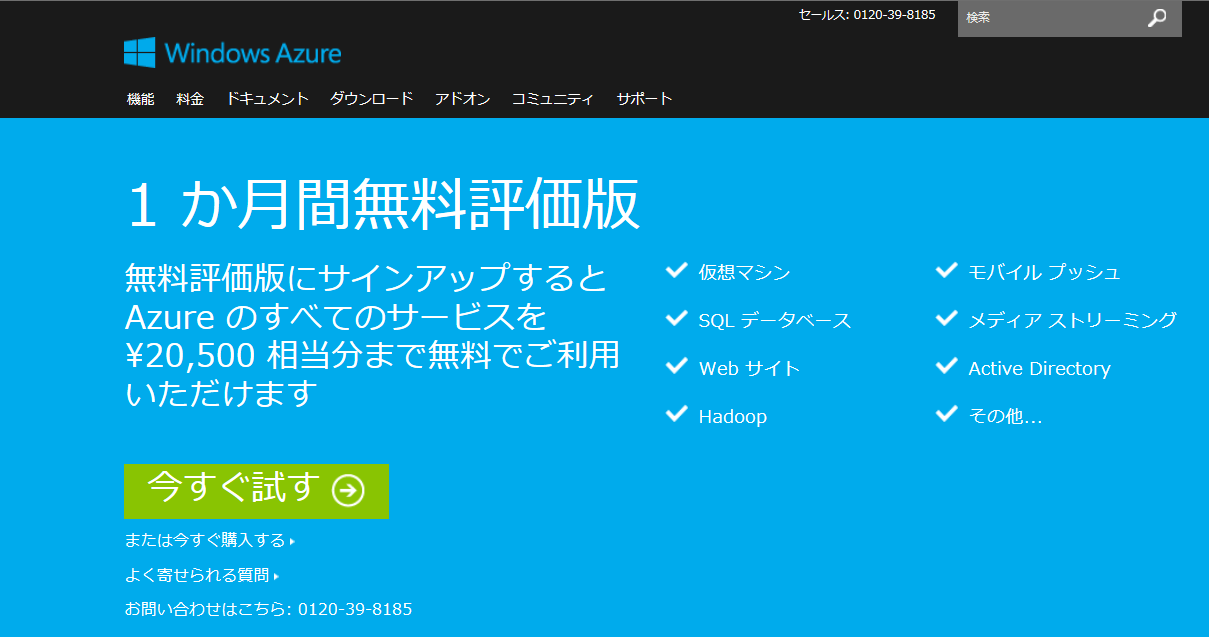
「今すぐ試す」というリンクを押します。 サインインのページが開きました。
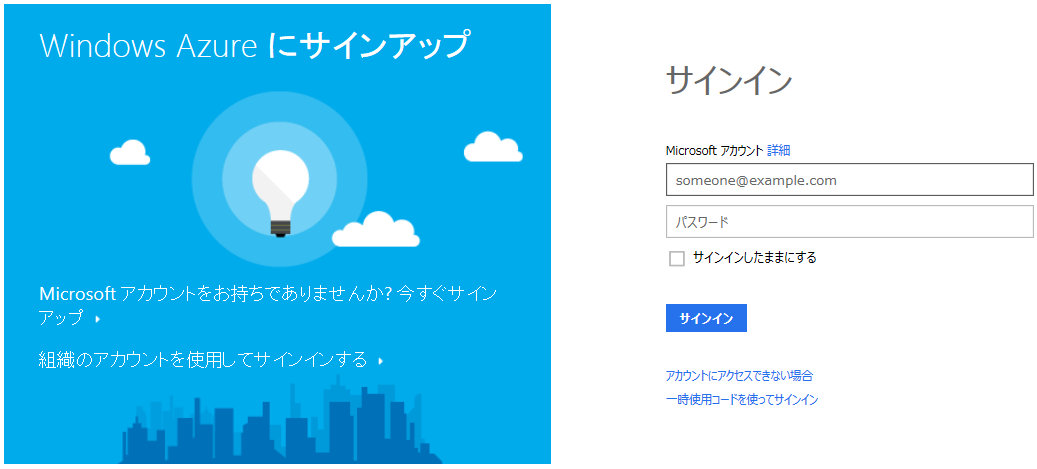
Microsoftアカウントとパスワードを入力し「サインイン」を押します。 Microsoftアカウントが無い場合、左の「今すぐサインアップ」から登録して下さい。
サインインを押すと、サインアップ画面が開きました。
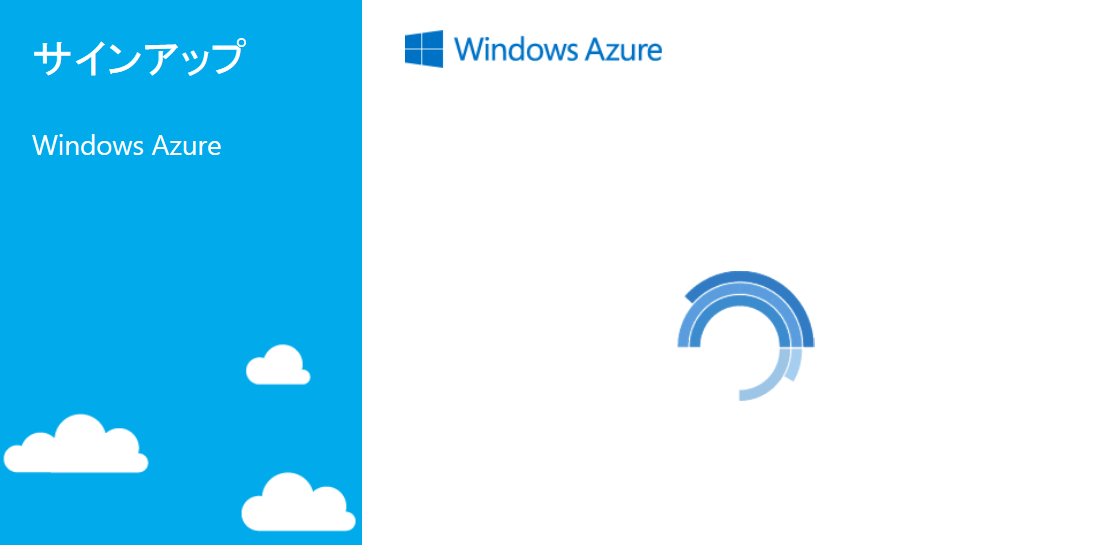
しばらくすると、購入の画面が開きました。 購入ボタンを押します。
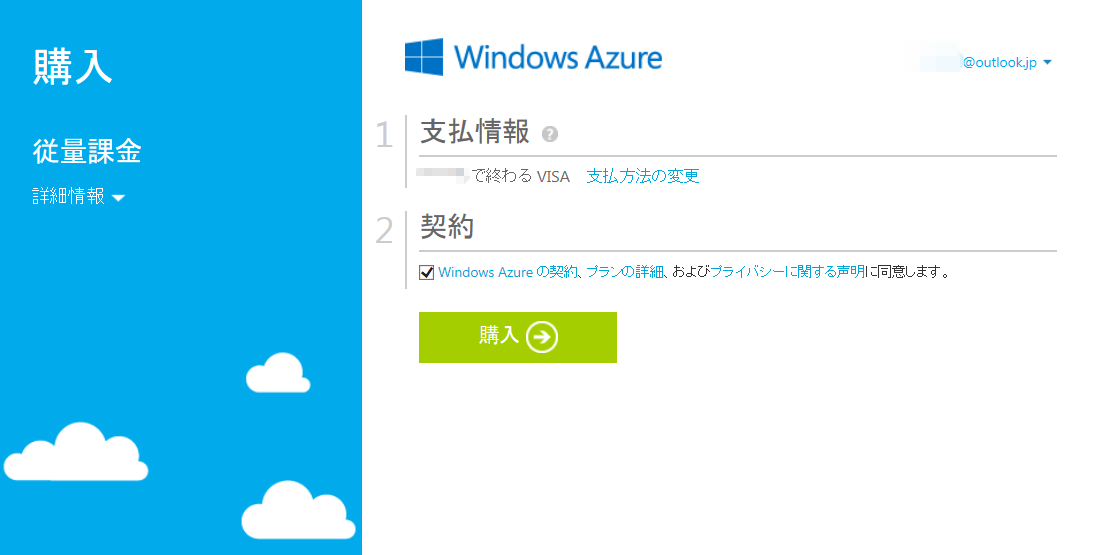
画面右上の「ポータル」を押します。
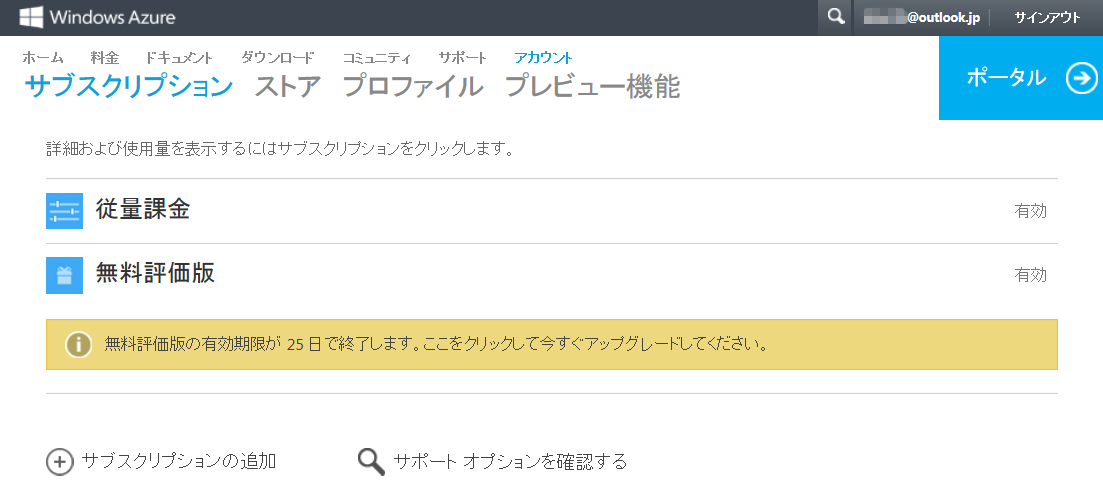
すべてのアイテム画面が開きました。
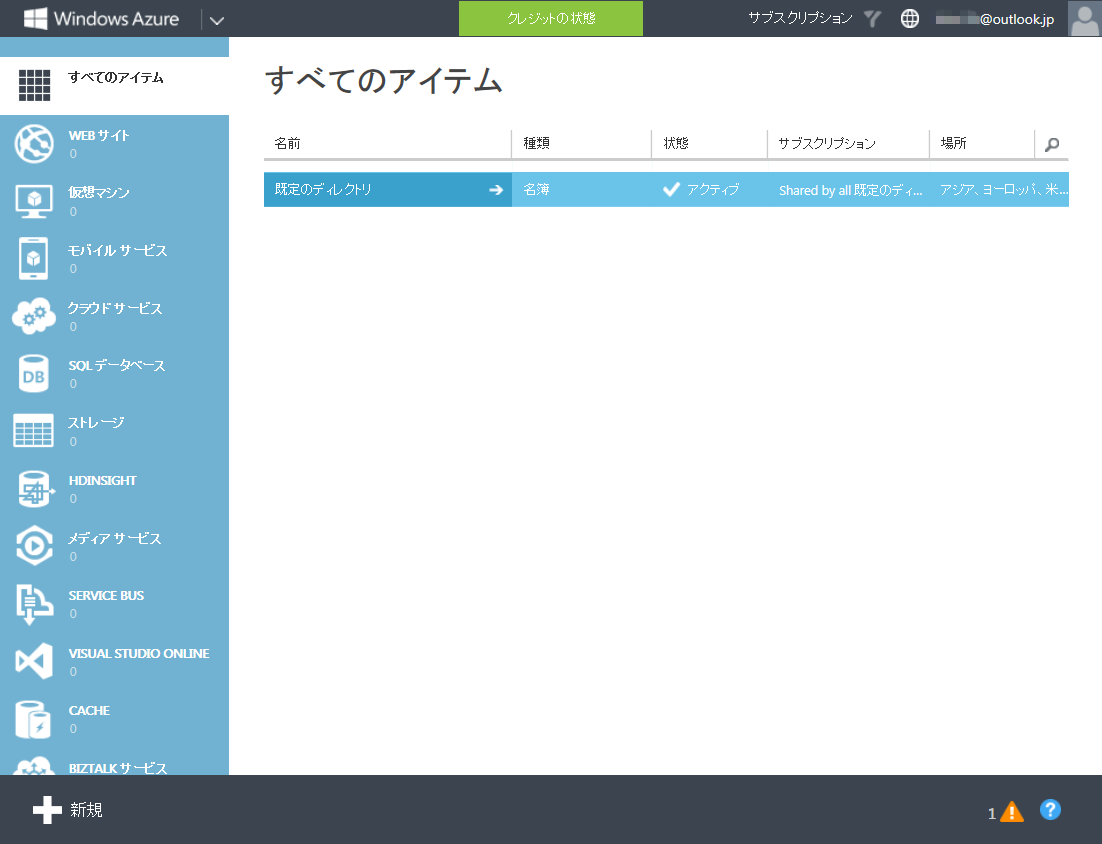
画面左の仮想マシンを選択します。
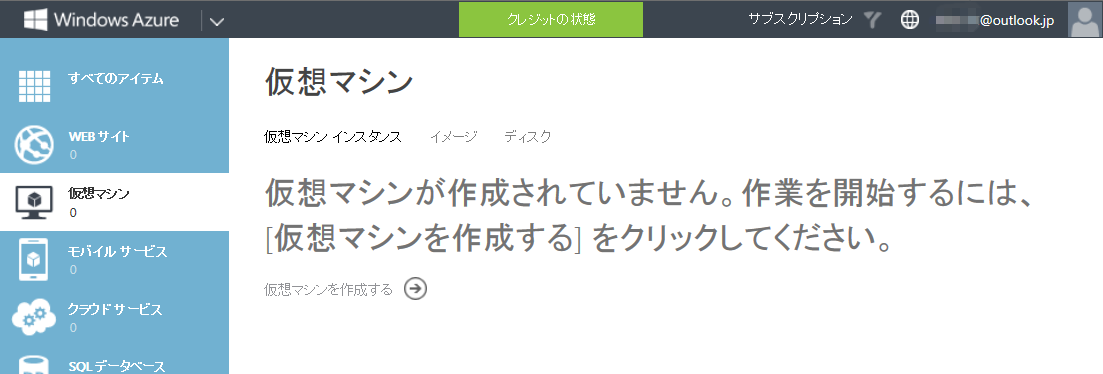
「仮想マシンを作成する」を選択します。 画面下からメニューが表示されました。
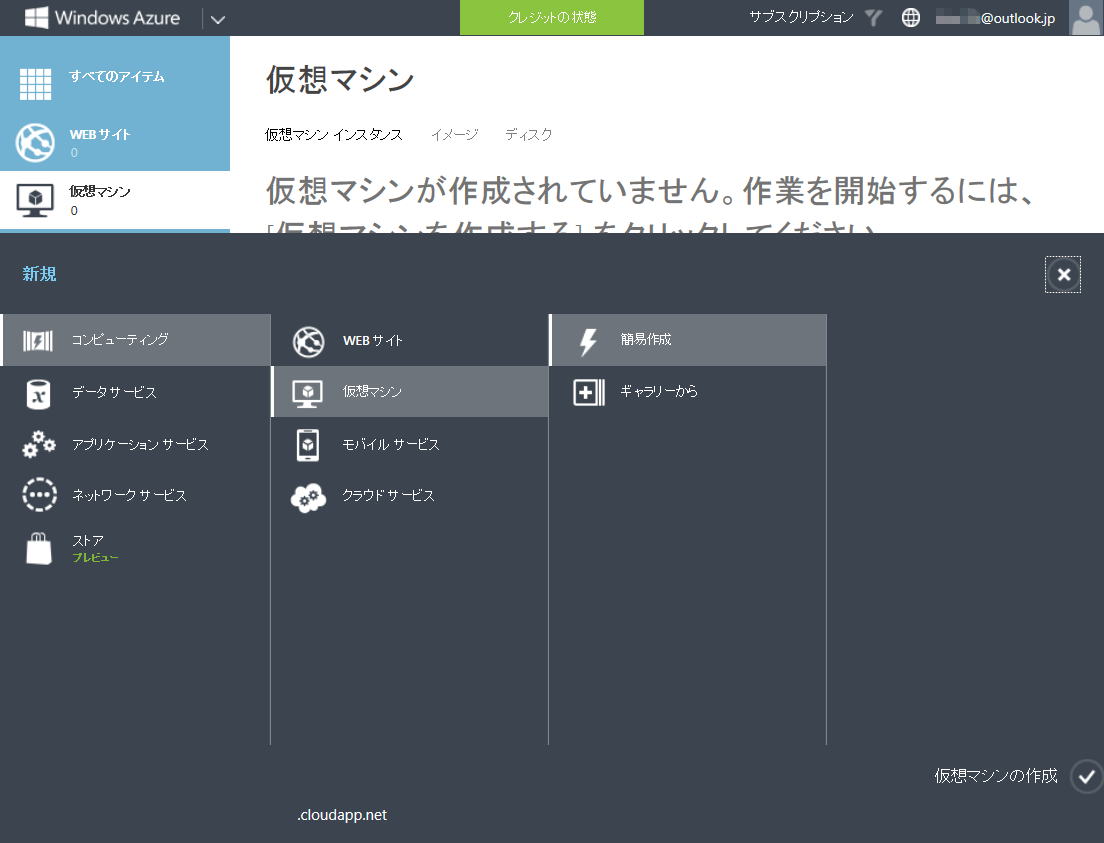
[コンピューティング]-[仮想マシン]-[ギャラリーから]を選択し、「仮想マシンの作成」を押します。
イメージの選択画面が開きました。
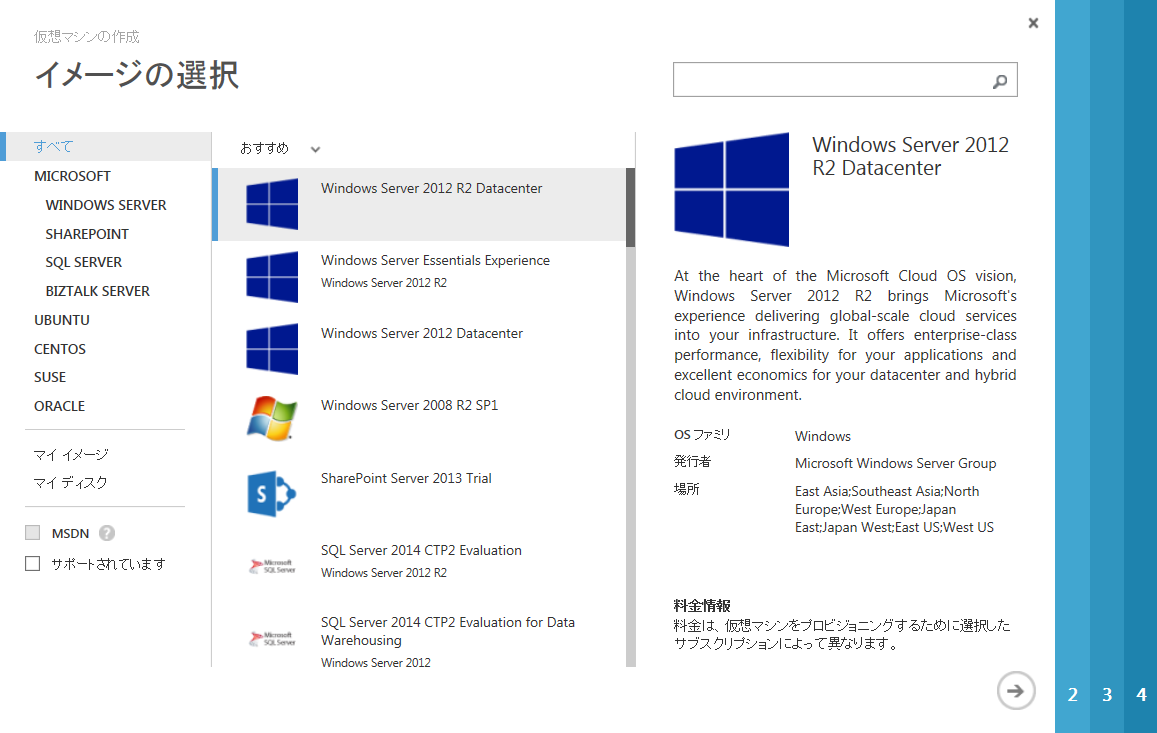
[MICROSOFT]-[WINDOWS SERVER]-[Windows Server 2008 R2 SP1]を選択し、画面右下の「→」を押します。
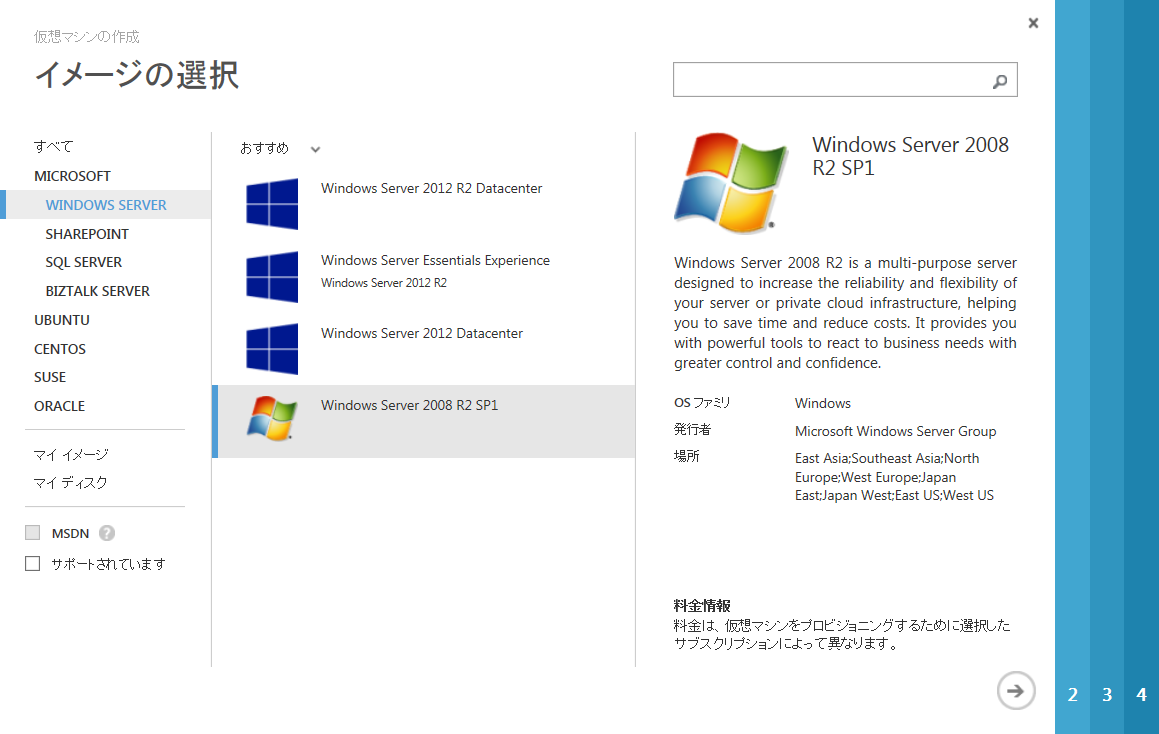
仮想マシンの構成画面が開きました。 必要な情報を入力し、画面右下の「→」を押します。
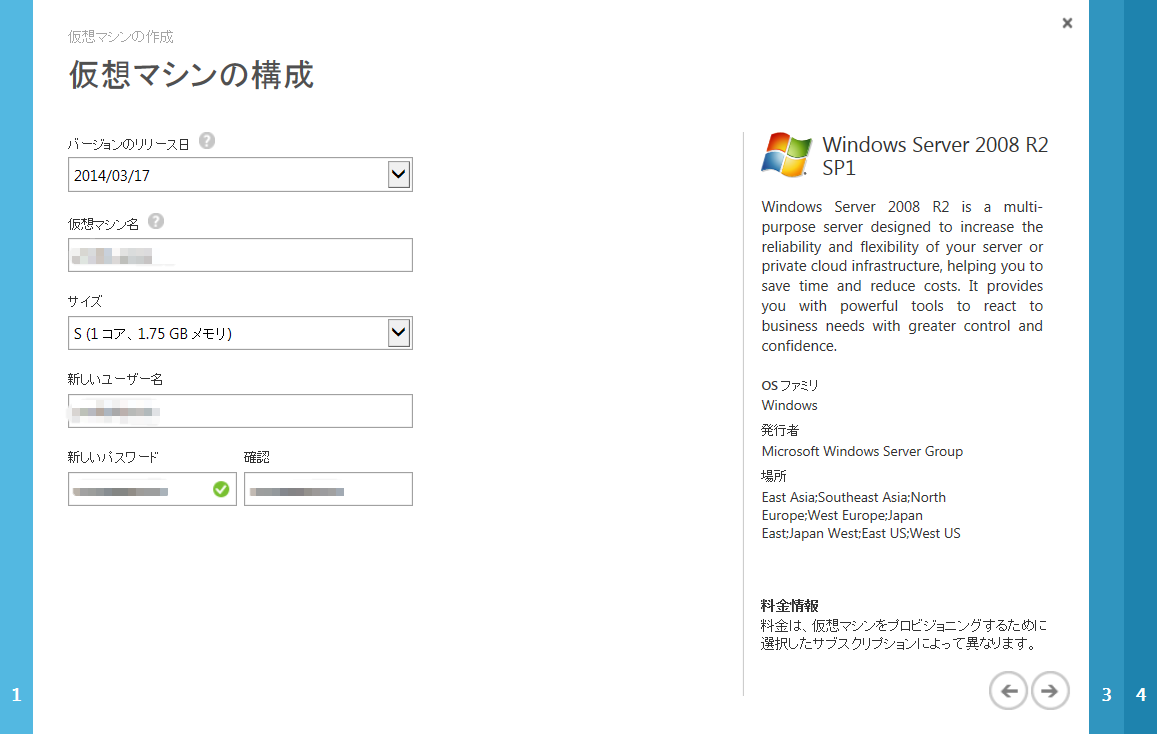
引き続き必要な情報を入力し、画面右下の「→」を押します。
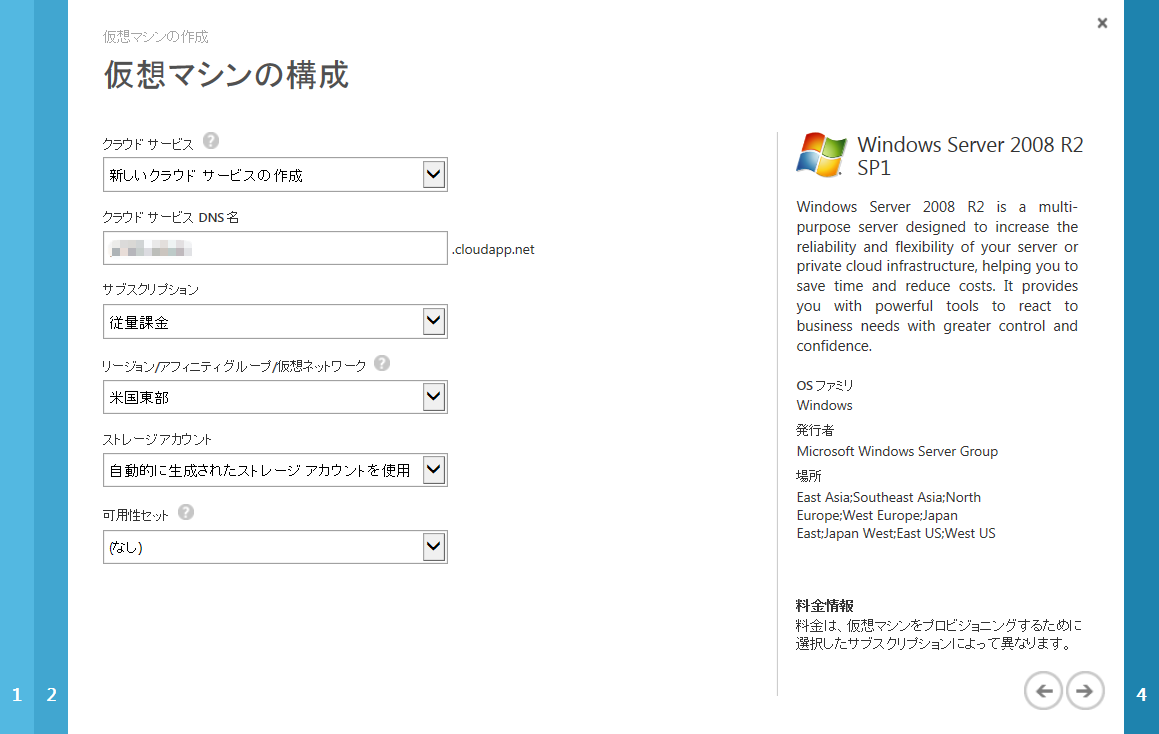
引き続き必要な情報を入力し、画面右下のチェックマークを押します。
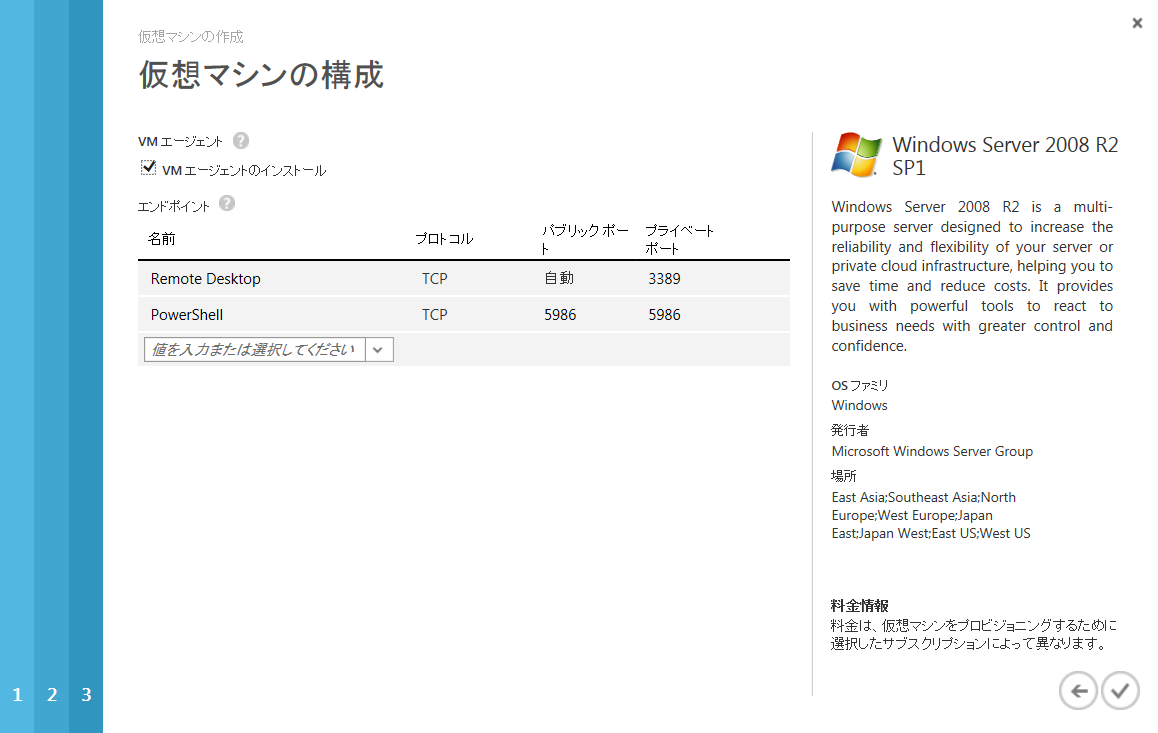
仮想マシンが1つ作成され、状態に「開始中(プロビジョニ...)」と表示され、画面右下の緑色のグラフみたいなバーがうねうね動き始めました。
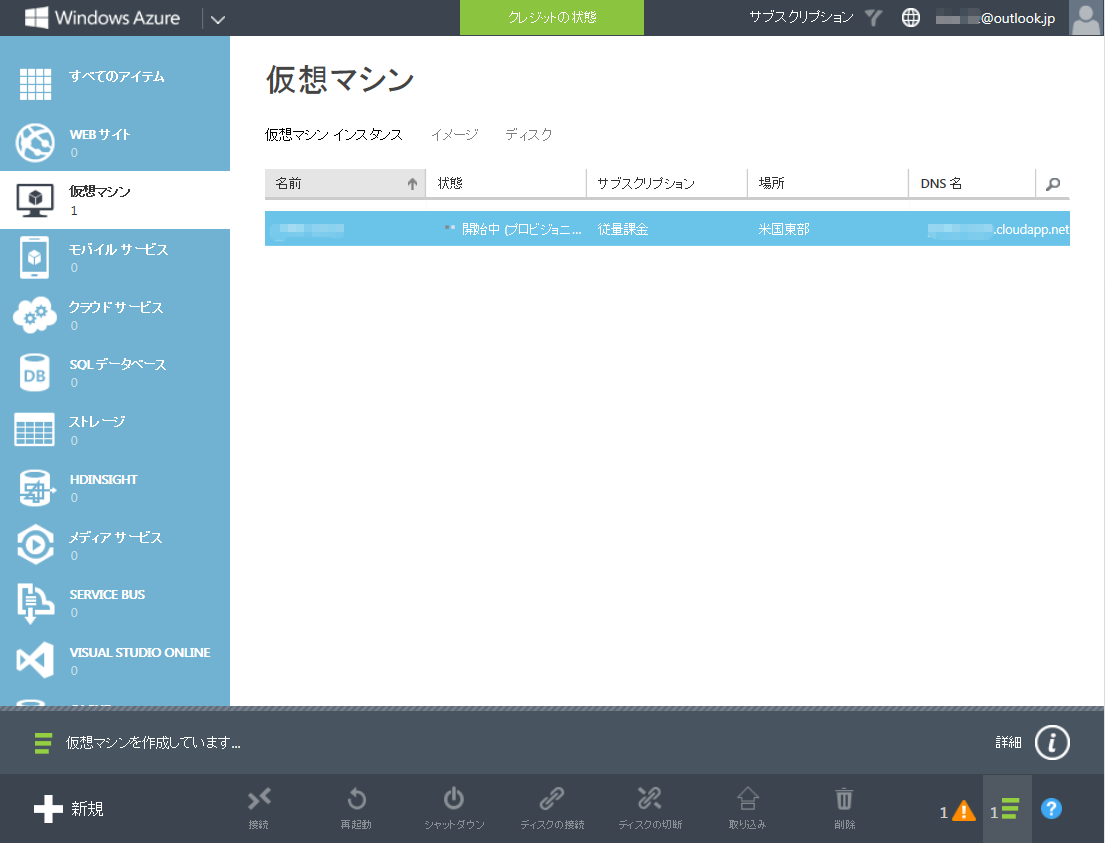
しばらくすると状態が「実行中」に変わりました。 画面左側の「クラウドサービス」と「ストレージ」が1になりました。
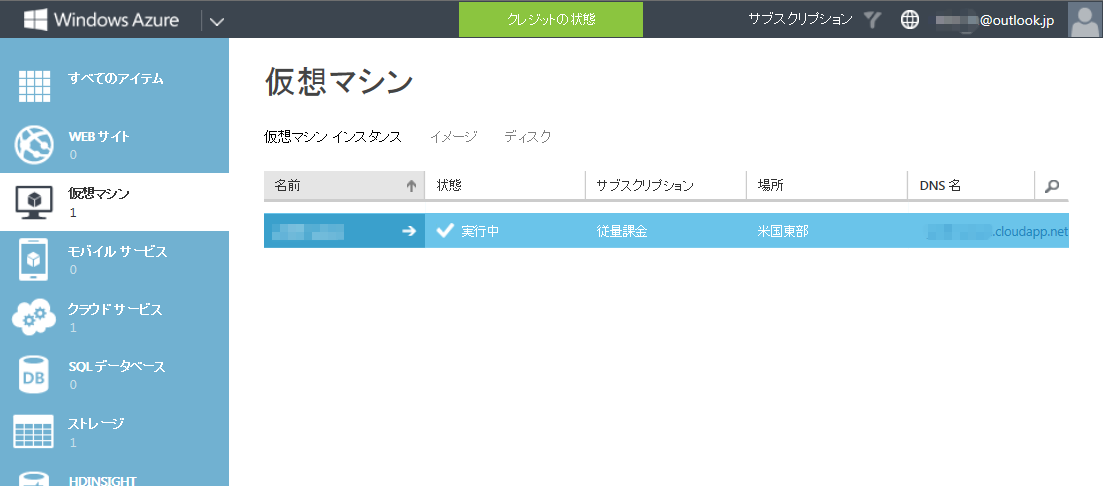
仮想マシン名を選択します。
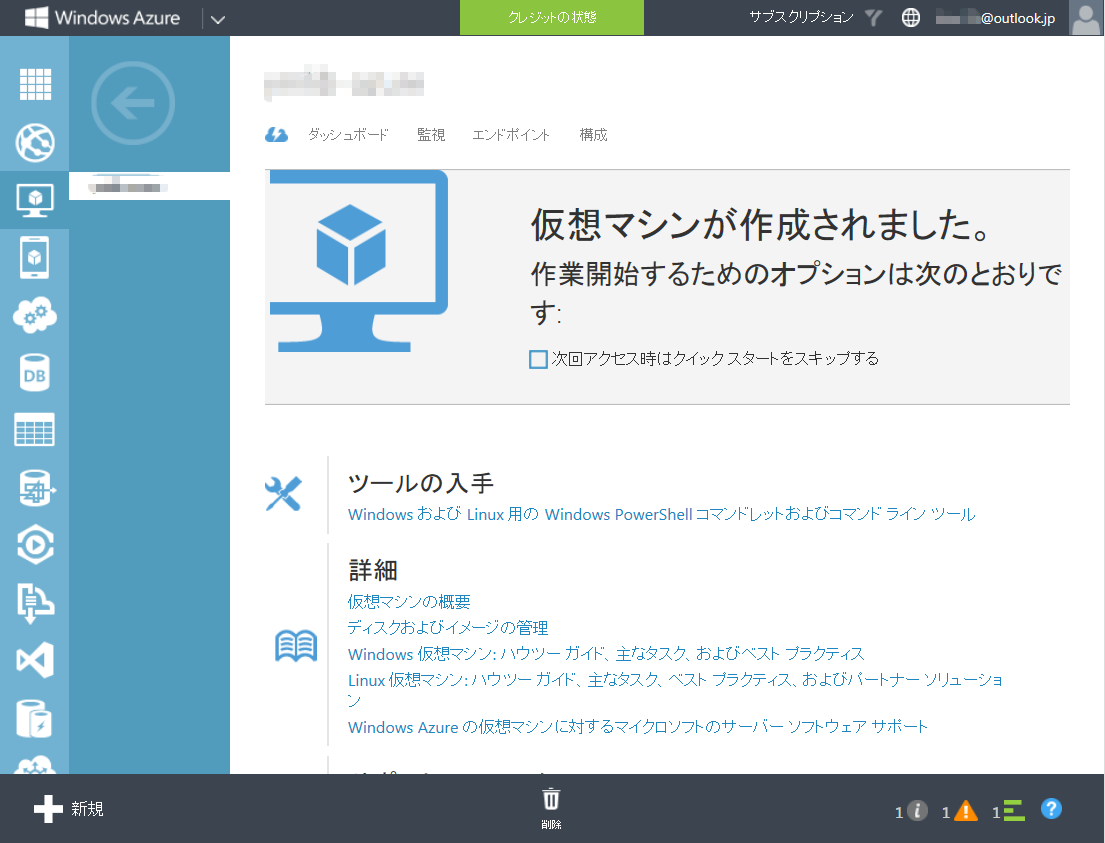
ダッシュボードを選択します。
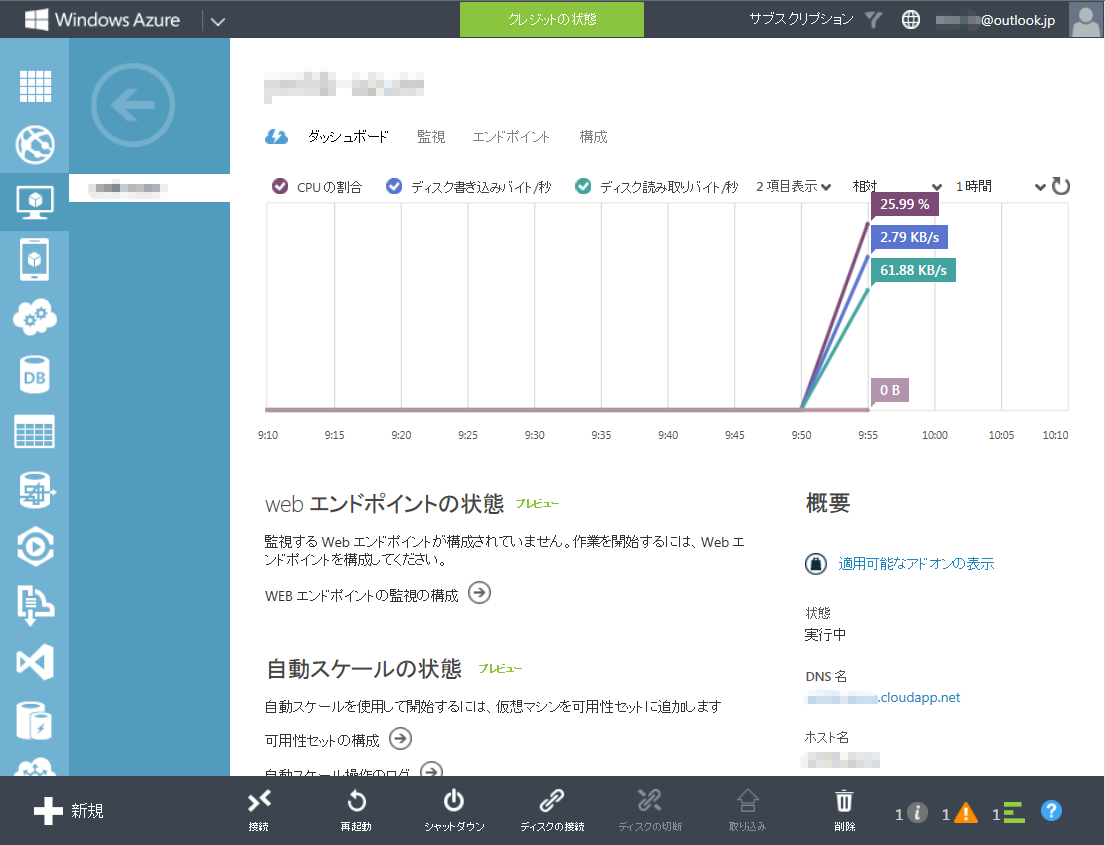
画面下の「接続」を選択します。 rdpファイルのダウンロードが始まりました。
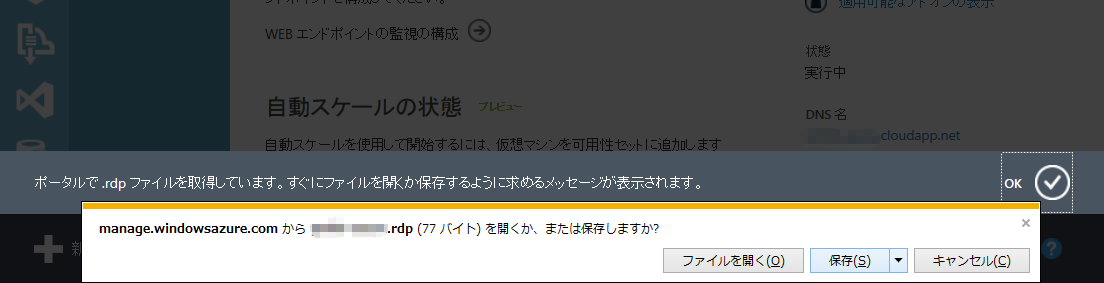
リモートデスクトップ接続がダウンロードされました。 実行します。
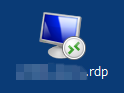
Windows セキュリティ画面がひらきました。 パスワードを入力して「OK」を押します。
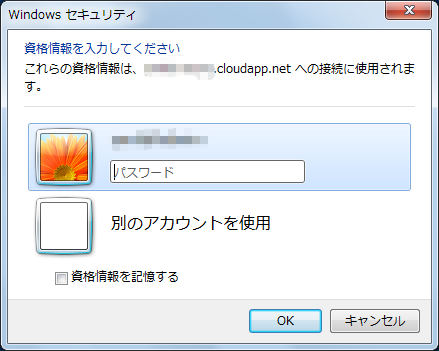
セキュリティの警告が開きました。 「はい」を押します。
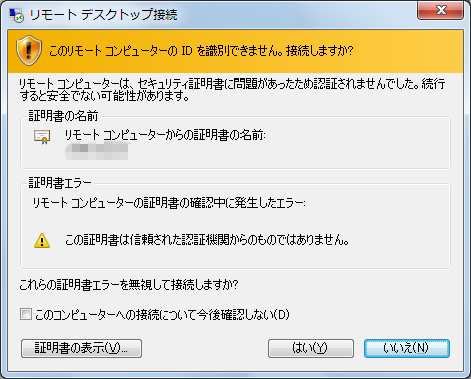
リモートデスクトップ接続ができました。
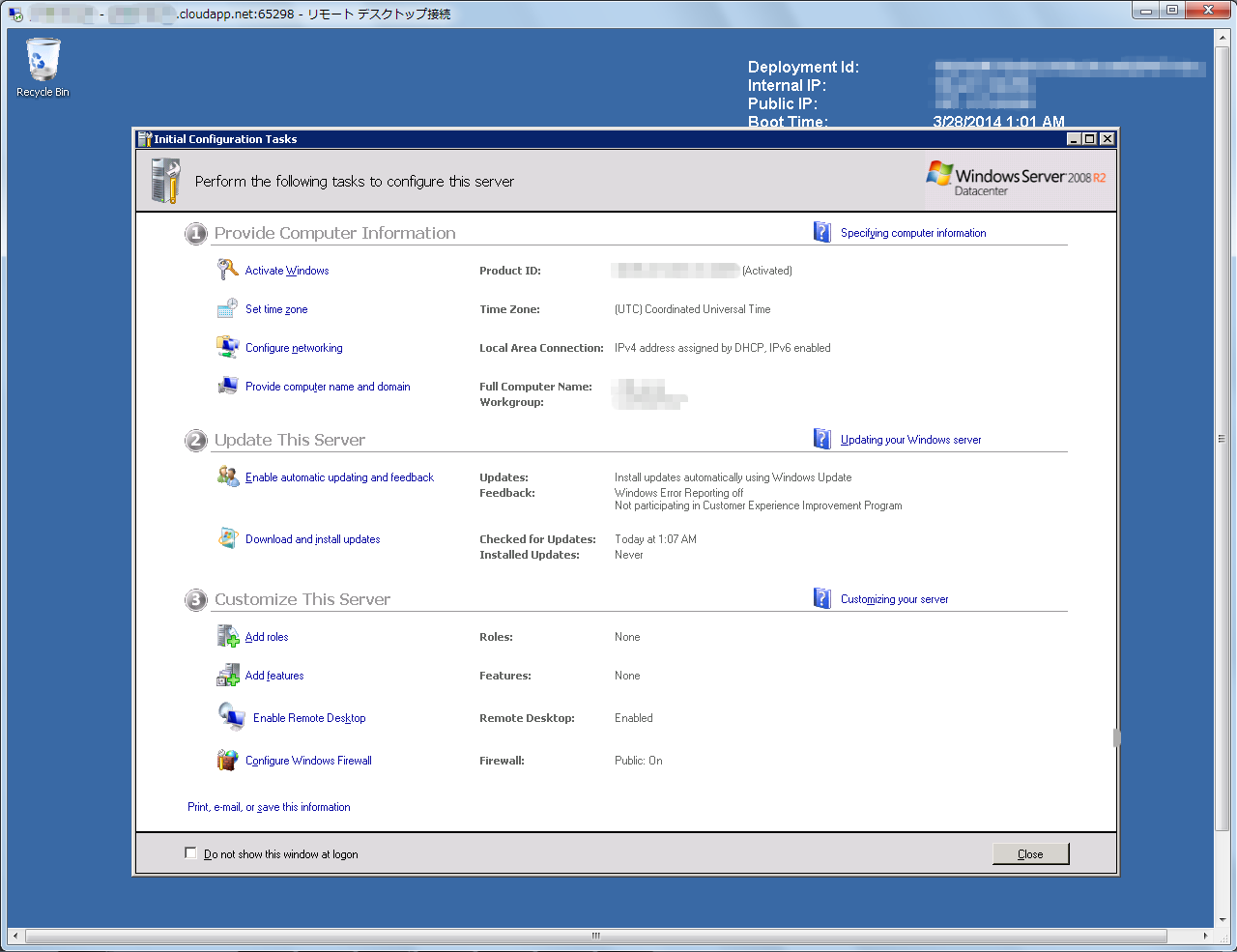
かなり簡単に仮想マシンの作成と接続ができました。
仮想マシンは、起動したままだとどんどん課金されてしまいそうなので使わないときは止めておきます。 ダッシュボードから起動している仮想マシンを選択して、画面したの「シャットダウン」を選択して仮想マシンを停止させます。
すべてのアイテムを開くとクラウドサービスと仮想マシンが「停止済み」になっていました。
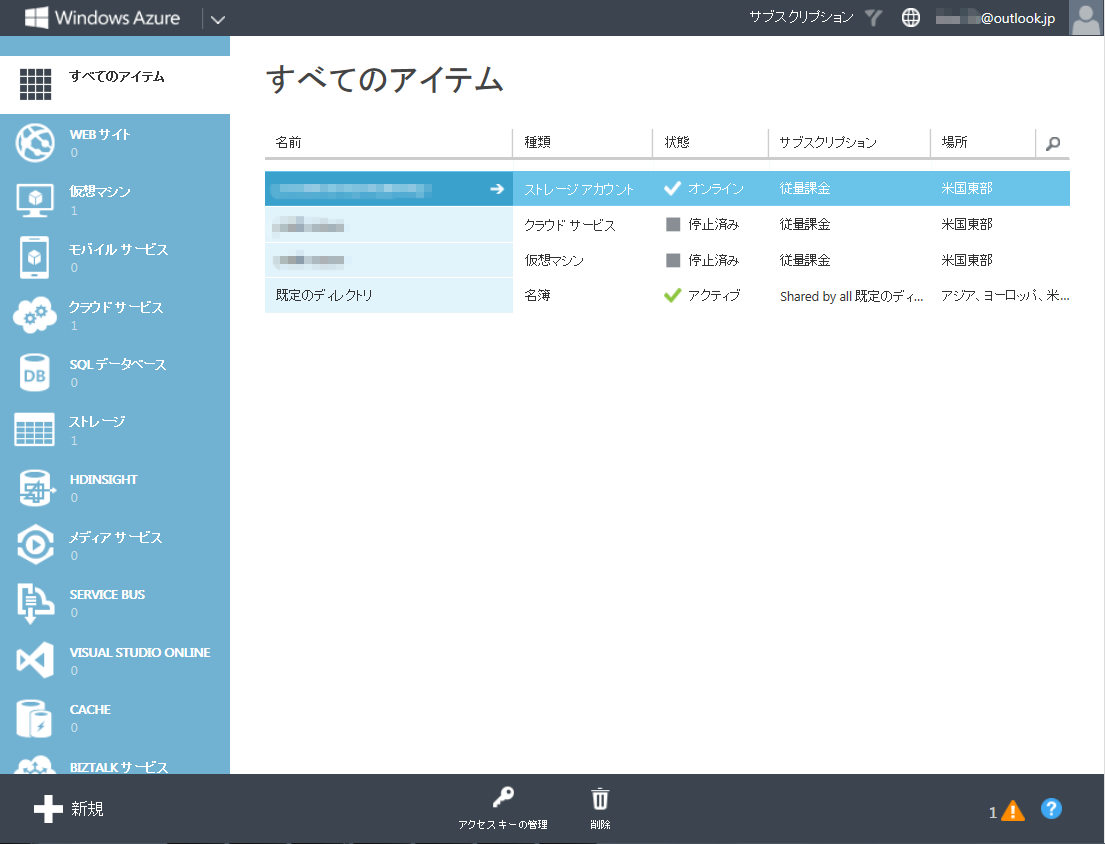
Copyright (C) 2014 ymlib.com