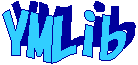| サンプル集 |
|
■VC ■C# ■Java ■BorlandC ■LinuxC ■MS-DOS ■bash ■Excel VBA ■VBScript ■PHP ■HTML ■perl ■iPhone ■Android ■Lua ■other |
| Linuxコマンド |
| 用語集 |
| debian メモ |
| apache2 メモ |
| MySQL メモ |
| Oracle メモ |
| HOME |
mavenをインストールします。
◆環境| OS | Windows 10 Home 64bit |
|---|
Apache Maven Project のページを開き左のメニューの Download をクリックします。
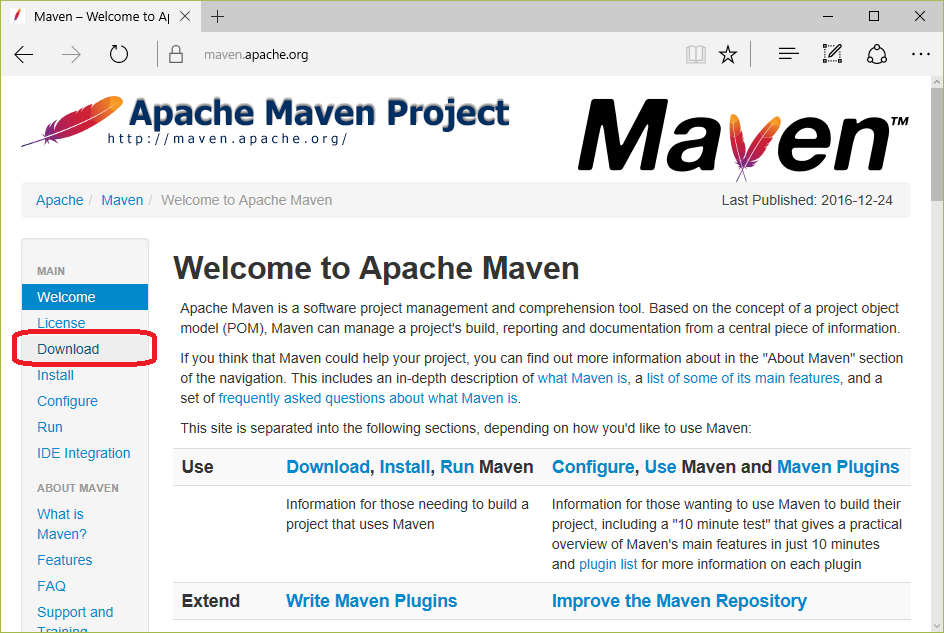
ダウンロードページを下にスクロールしていき、Binary zip archiveの右の「apache-maven-3.3.9-bin.zip」というリンクをクリックします。
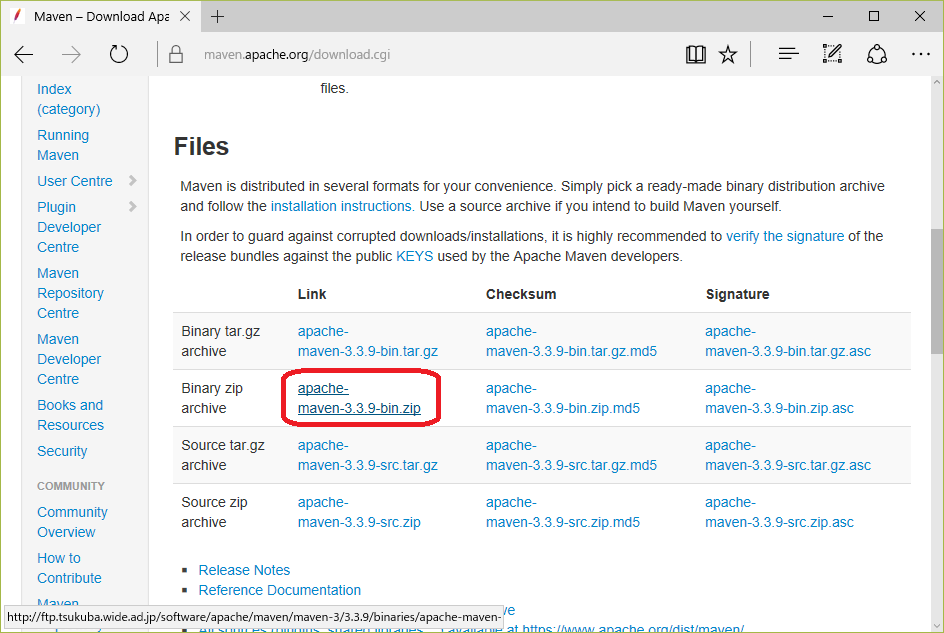
以下のファイルがダウロードされました。
解凍し、できたフォルダを C:\ に移動して、C:\apache-maven-3.3.9\bin をパスに追加します。
JDK
mavenの実行にはJDKが必要です。 すでにインストール済みの場合は新たにインストールする必要はありません。
今回の環境では既に以下のバージョンのものがインストールされていました。
java version "1.8.0_101"
Java(TM) SE Runtime Environment (build 1.8.0_101-b13)
Java HotSpot(TM) 64-Bit Server VM (build 25.101-b13, mixed mode)
Runtime Environmentと表示されているのでおそらくJDKではなくJREですね。
mavenのダウンロードページに「Maven 3.3 requires JDK 1.7 or ...」という記載があったので、JDKをインストールする必要がありますね。
OracleのJave SE Development Kitのダウンロードページを開きます。 Windows x64の右にある「jdk-8u111-windows-x64.exe」というリンクをクリックします。
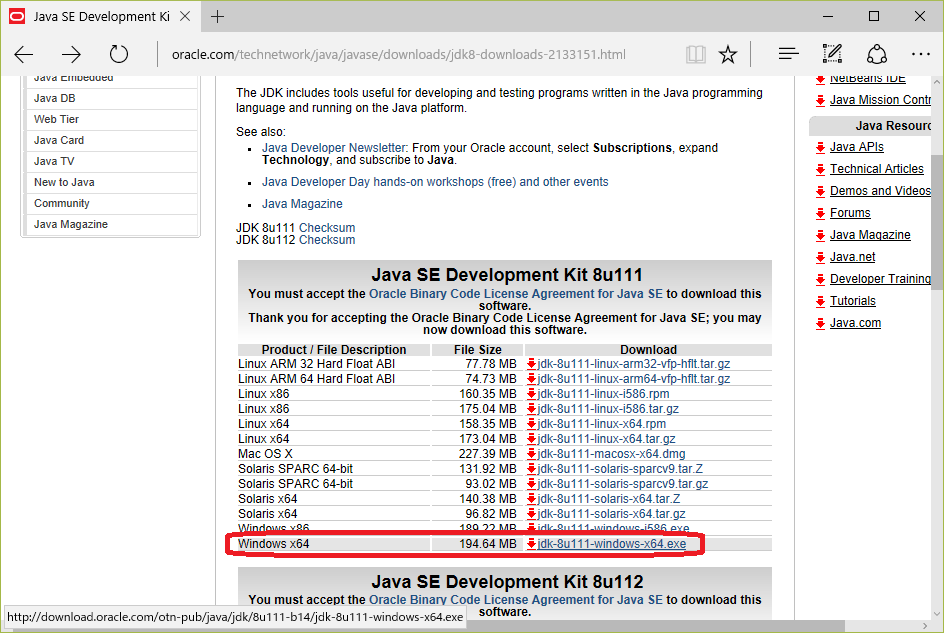
「次へ」ボタンを押します。
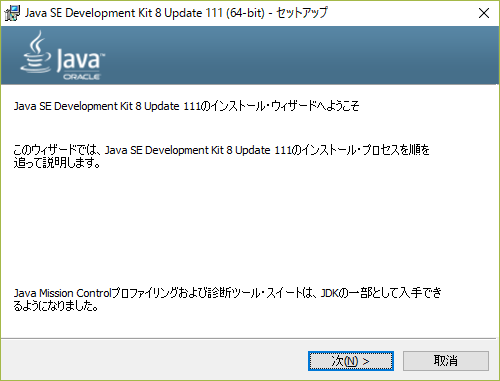
「次へ」ボタンを押します。
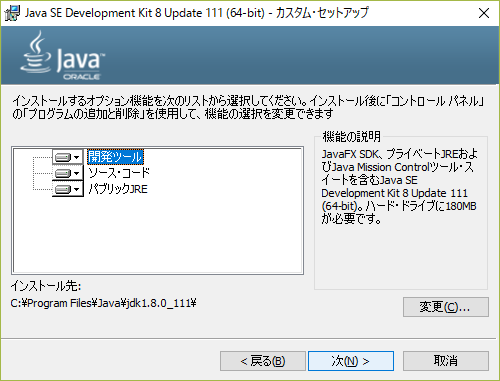
別ウィンドウでインストール先のフォルダの確認画面が開きました。 このままで良いので「次へ」ボタンを押します。
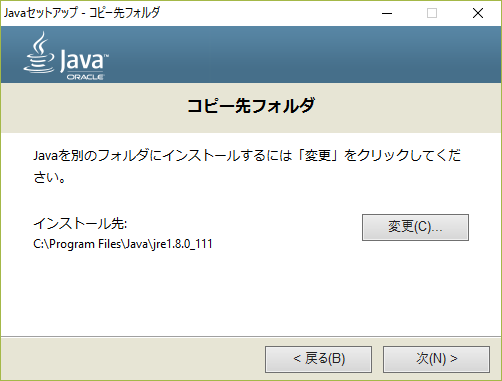
「閉じる」ボタンを押します。
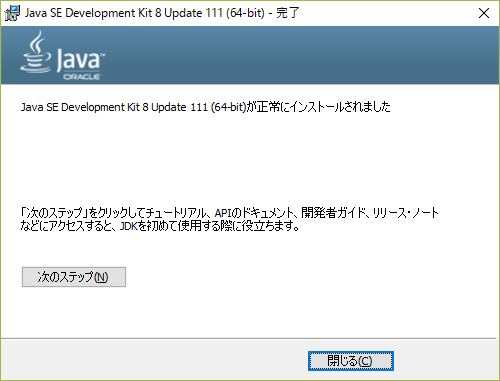
環境変数を追加します。
| JAVA_HOME | C:\Program Files\Java\jdk1.8.0_111 |
バージョンを確認します。
java version "1.8.0_111"
Java(TM) SE Runtime Environment (build 1.8.0_111-b14)
Java HotSpot(TM) 64-Bit Server VM (build 25.111-b14, mixed mode)
Runtime Environmentと表示されますね。。。
mavenのバージョン確認
mvnコマンドが使えるようになったはずなので、mvn -v でバージョンを表示してみます。
Apache Maven 3.3.9 (bb52d8502b132ec0a5a3f4c09453c07478323dc5; 2015-11-1
 1T01:41:47+09:00)
1T01:41:47+09:00)Maven home: C:\apache-maven-3.3.9\bin\..
Java version: 1.8.0_111, vendor: Oracle Corporation
Java home: C:\Program Files\Java\jdk1.8.0_111\jre
Default locale: ja_JP, platform encoding: MS932
OS name: "windows 10", version: "10.0", arch: "amd64", family: "dos"
動きました。
Copyright (C) 2017 ymlib.com