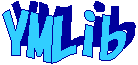| サンプル集 |
|
■VC ■C# ■Java ■BorlandC ■LinuxC ■MS-DOS ■bash ■Excel VBA ■VBScript ■PHP ■HTML ■perl ■iPhone ■Android ■Lua ■WordPress ■PowerShell ■other |
| Linuxコマンド |
| 用語集 |
| debian メモ |
| apache2 メモ |
| MySQL メモ |
| Oracle メモ |
| HOME |
Pythonインストール。
◆環境| OS | Windows 10 Home 64bit OS x64 プロセッサ |
|---|---|
| Python | 3.9.1 |
| VS Code | 1.53.2 |
Python
PythonのHPからPythonをダウンロードします。

「環境構築ガイド」をクリックします。

ページを下にスクロールさせます。

「Windowsのインストール」をクリックします。

ページを下にスクロールさせます。

「Windows 環境のPython」の右にある「Next」をクリックします。

ページを下にスクロールさせます。

非公式サイトからダウンロードするのは気が引けるので公式サイトを表示。


[Downloads]-[Windows]を選択し「Python 3.9.1」をクリック
以下のファイルがダウンロードされました。
ダウンロードしたファイルを右クリックし「管理者として実行」を選択します。
「このアプリがデバイスに変更を加えることを許可しますか?」と表示されたので「はい」をクリックします。

「Customize installation」を選択します。

「Next」をクリックします。

「Add Python to environment variables」にもチェックを入れて「Install」をクリックします。

インストールが始まりました。

「Close」をクリックします。
以上でPythonのインストールは完了です。
VS Code
VS Codeをダウンロードします。

「Download for Windows」をクリックします。
以下のファイルがダウンロードされました。
ダウンロードしたファイルを右クリックし「管理者として実行」を選択します。
「このアプリがデバイスに変更を加えることを許可しますか?」と表示されたので「はい」をクリックします。

このインストーラーは管理者として実行はできないとメッセージが表示されました。別に all user でなくて良いので「OK」をクリックします。

「同意する」を選択し「次へ」をクリックします。

「次へ」をクリックします。

「次へ」をクリックします。

「次へ」をクリックします。

「インストール」をクリックします。

インストールが始まりました。

「完了」をクリックします。

VS Codeが起動しました。
以上でVS Codeのインストールは完了です。
Hello World!
作業用のフォルダを作成します。
VS Codeを起動します。
ビューバーの「エクスプローラー」をクリックします。

「Open Folder」をクリックし C:\python を選択します。

マウスを近づけるとメニューが表示されます。

「New File」をクリックします。

「helloworld.py」と入力しEnterキーを押します。

右下に「拡張機能をインストールしますか?」というメッセージが表示されました。 「Show Recommendations」をクリックします。

サイドバーに表示されている「Python」の横に表示されている「Install」をクリックします。

サイドバーに表示されていた「Install」が「Installing」に変わりました。

右下に「Linter pylint is not installed.」と表示されました。「Install」をクリックします。

pipコマンドをアップグレードするようなメッセージが表示されています。
調べたところ同じ現象の解決記事を見つけたのでやってみます。
python のパスを調べます。
C:\Users\xxxx\AppData\Local\Programs\Python\Python39\python.exe
C:\Users\xxxx\AppData\Local\Microsoft\WindowsApps\python.exe
上記のパスの最後がpython.exeではなくScriptsというフォルダに変更し環境変数Pathに設定します。
下のパスは存在しなかったので、上のパスだけを環境変数Pathに追加します。

VS Codeを再起動します。

右下の「TERMINAL」で以下のコマンドを実行しました。
前回と同じくアップグレードするようメッセージが表示されたので以下のコマンドを実行しました。

アップグレード後、もう一度以下のコマンドを実行しました。

インストールが始まりました。

正常に終わった模様です。
右上のエディアでプログラムを書きます。

| helloworld.py | ||
|
作成した helloworld.py を以下のコマンドで実行してみます。

「Hello world!」と表示されました。
Copyright (C) 2021 ymlib.com