| サンプル集 |
|
■VC ■C# ■Java ■BorlandC ■LinuxC ■MS-DOS ■bash ■Excel VBA ■VBScript ■PHP ■HTML ■perl ■iPhone ■Android ■Lua ■other |
| Linuxコマンド |
| 用語集 |
| debian メモ |
| apache2 メモ |
| MySQL メモ |
| Oracle メモ |
| HOME |
Crystal Reports
| OS | Windows 10 Home 64bit |
|---|---|
| C# | 00322-20000-00000-AA059 |
以下の手順を行います。
- [ファイル]-[新規作成]-[プロジェクト]を選択。
- [テンプレート]-[Visual C#]-[Windows フォーム アプリケーション]を選択。
- 名前に「CRTest」と入力し「OK」ボタンを押下。
プロジェクトが生成されたら、プロジェクト名を右クリックして[追加]-[新しい項目]を選択します。
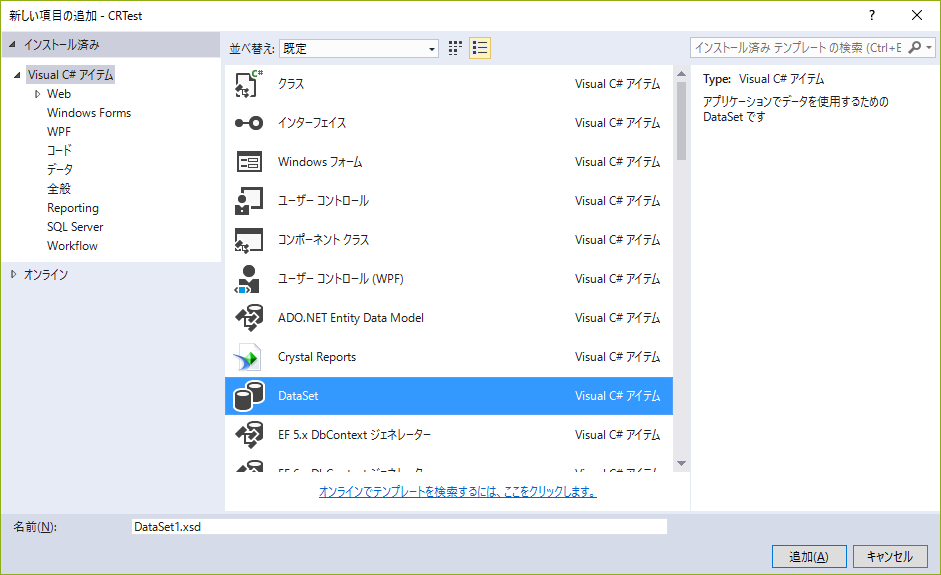
[Visual C# アイテム]を選択し、右側の[DataSet]を選択します。 名前はデフォルトで表示された「DataSet1.xsd」のままにしました。
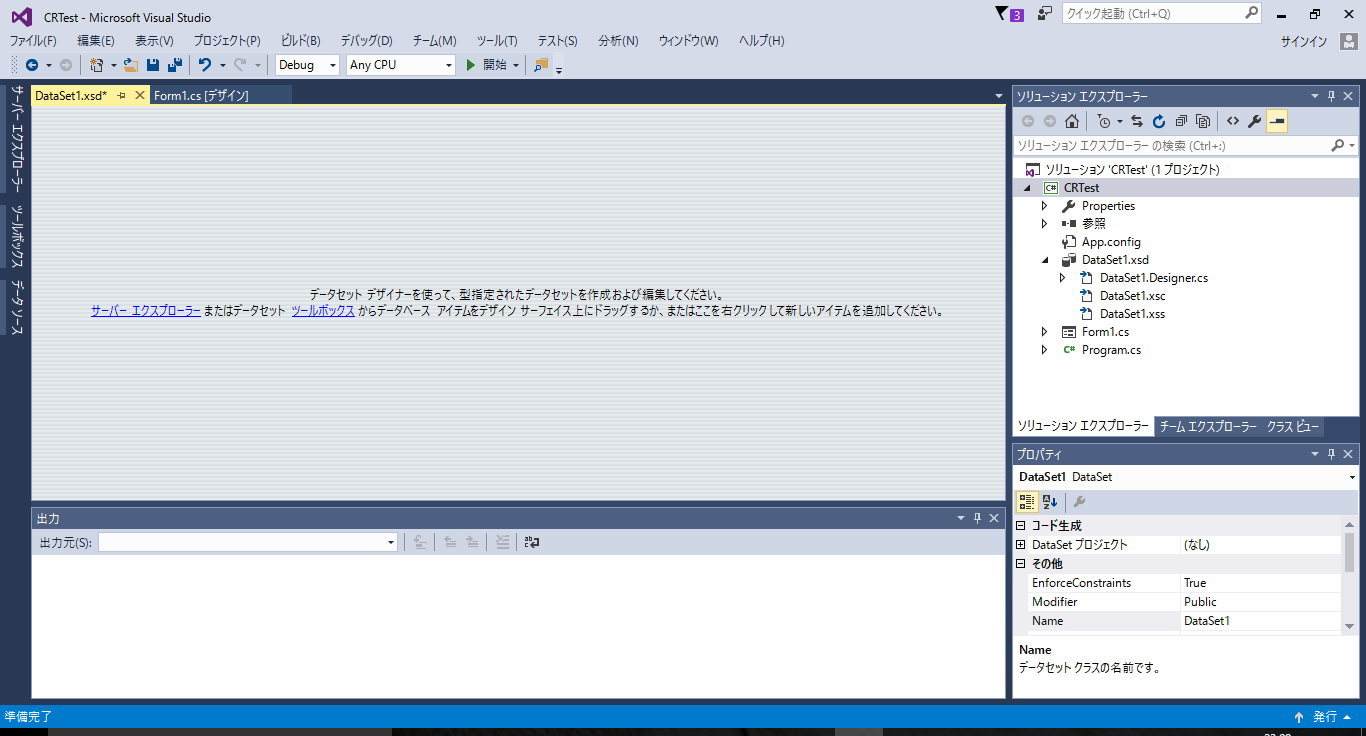
メッセージに従い、右クリックします。
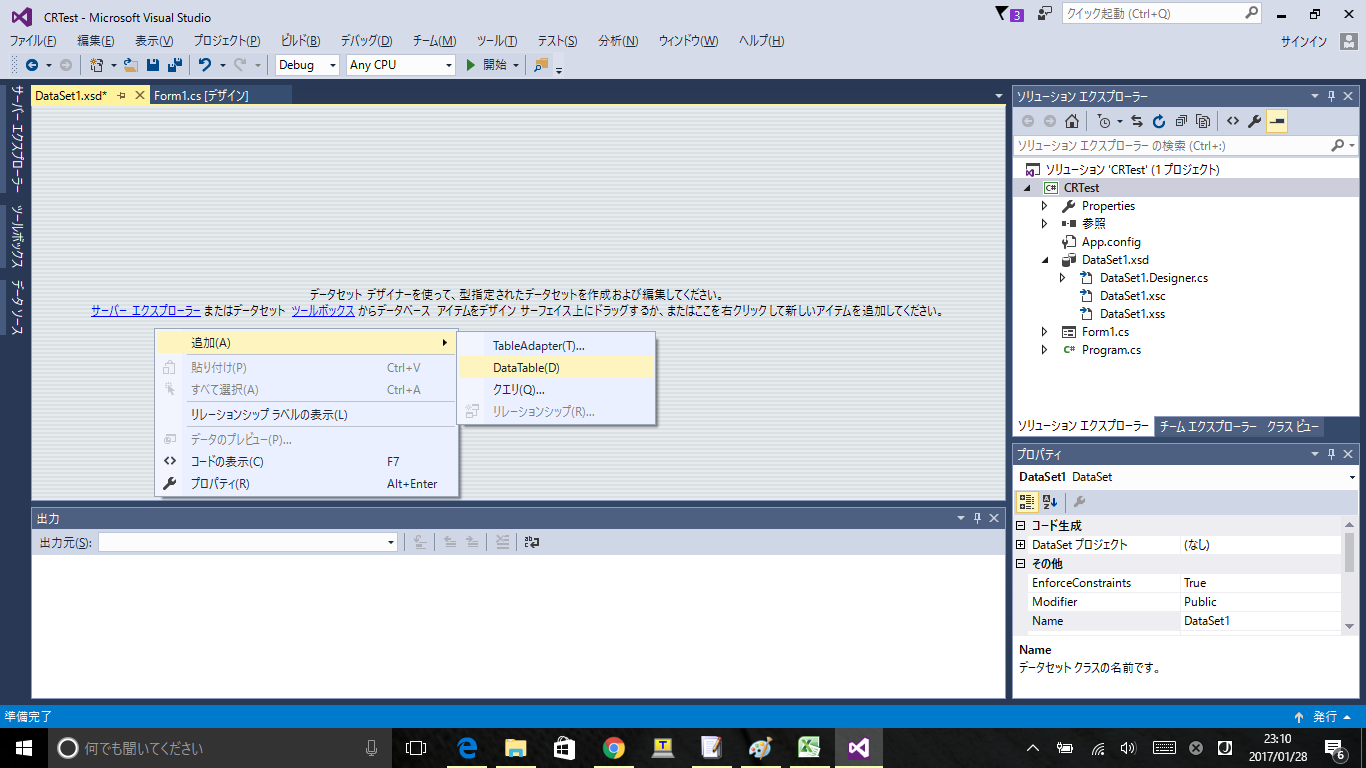
[追加]-[DataTable(D)]を選択します。
「DataTable1」という名前の表が追加されました。
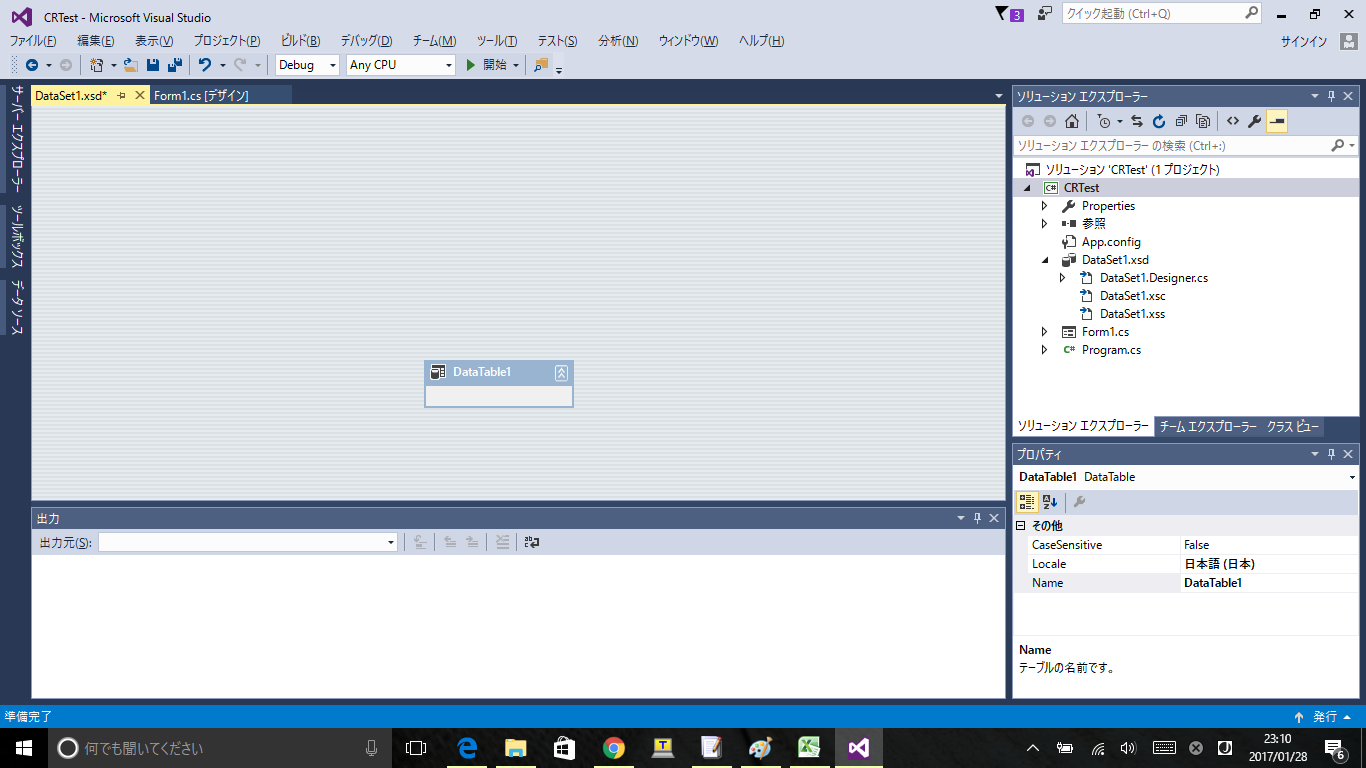
「DataTable1」という表を右クリックし[追加]-[列]を選択します。
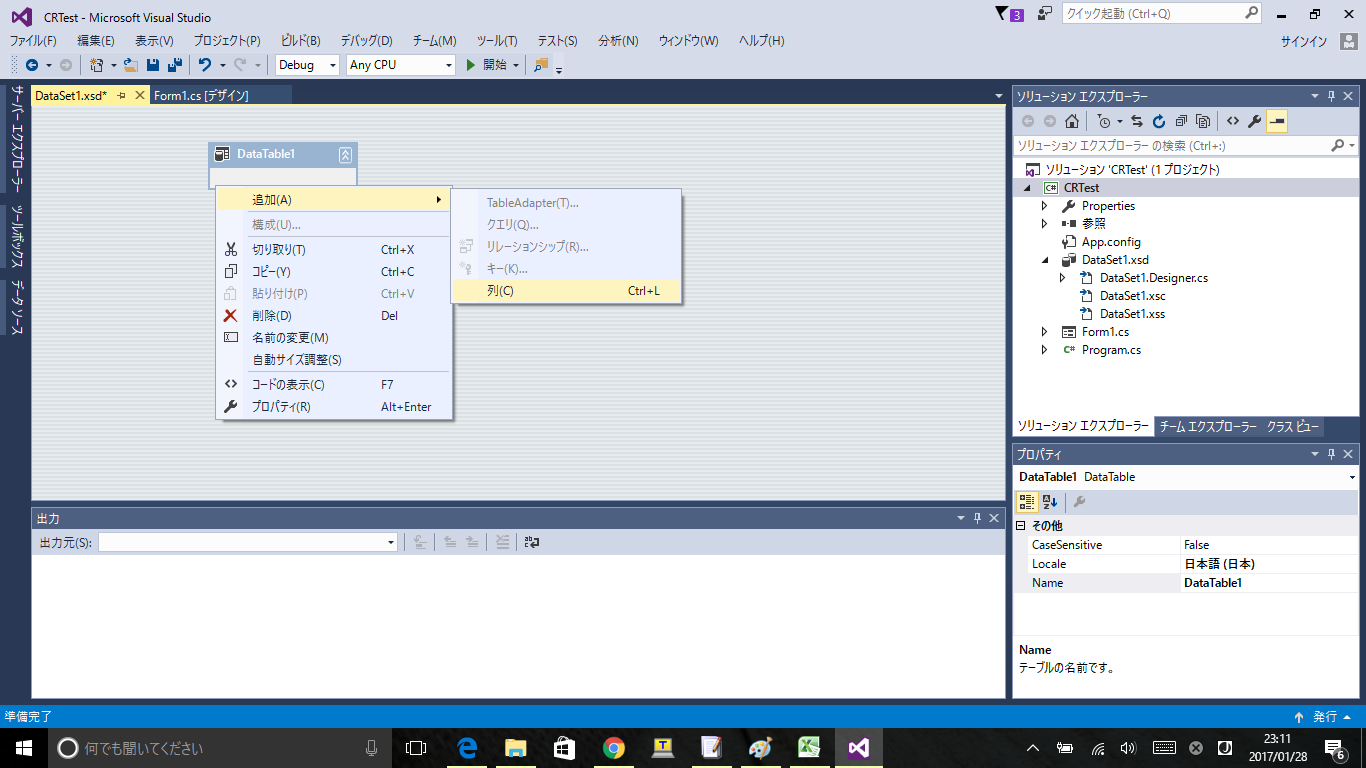
「DataColumn1」という名前の列が追加されました。
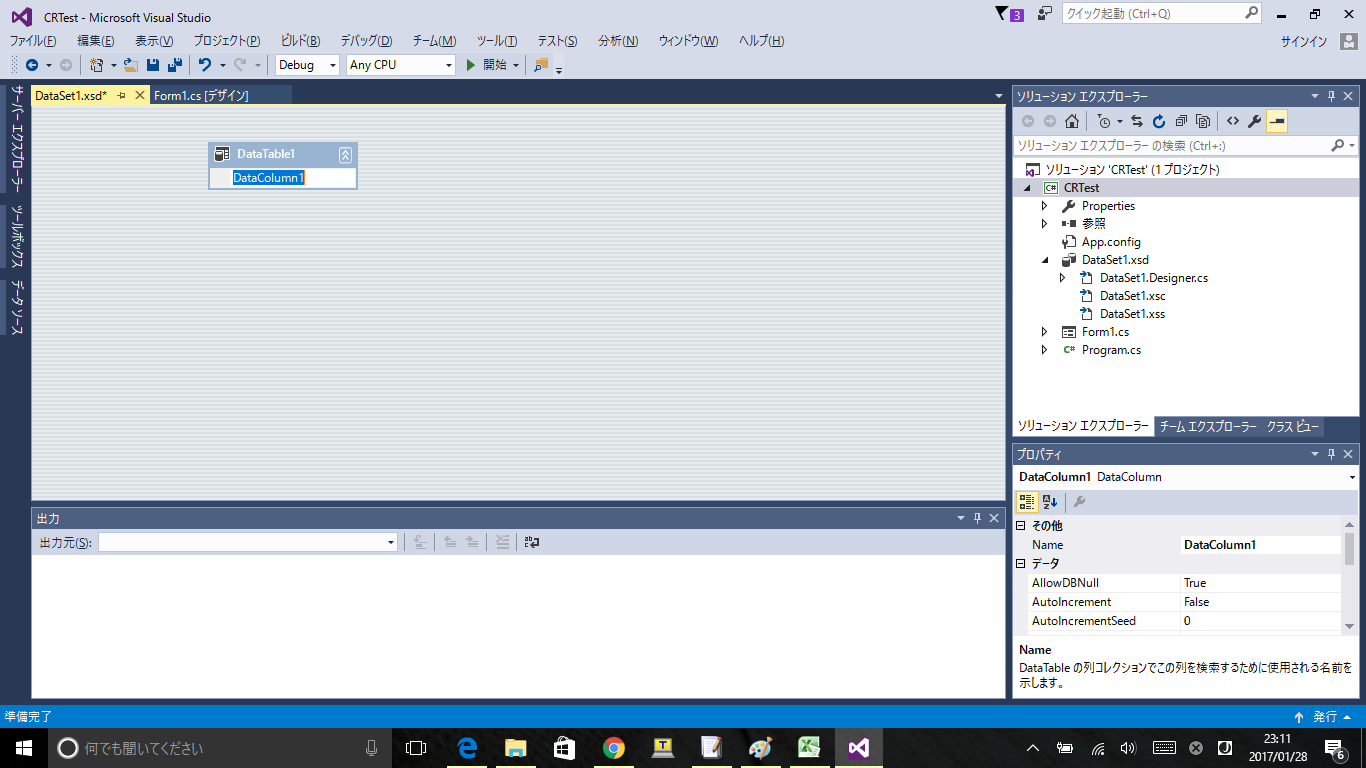
同じ手順でもう一列追加します。
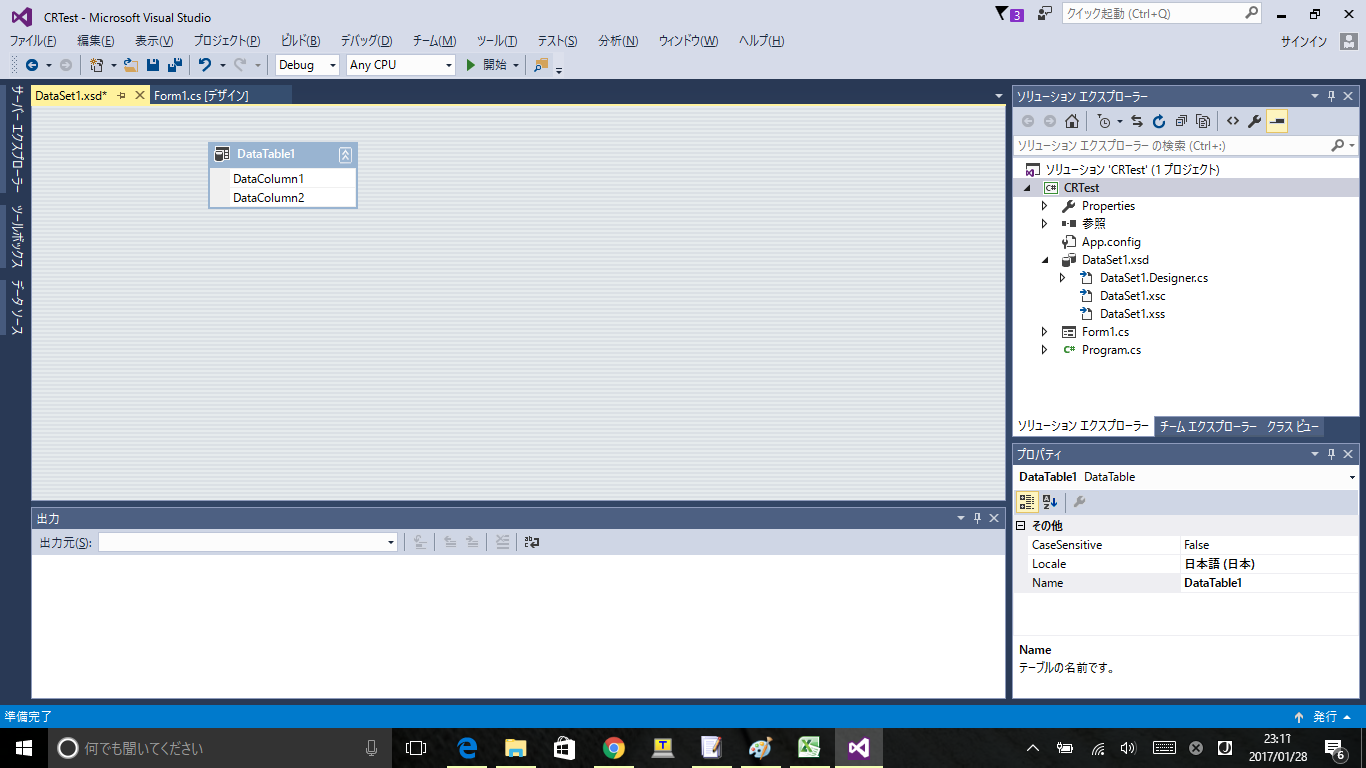
プロジェクト名を右クリックして[追加]-[新しい項目]を選択します。
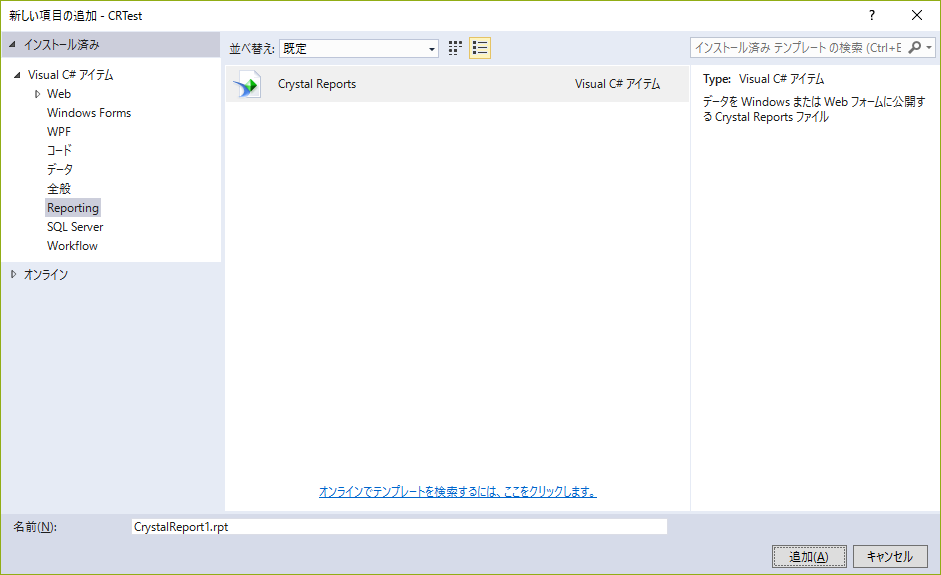
[Visual C# アイテム]-[Reporting]を選択し、右側の[Crystal Reports]を選択します。 名前はデフォルトで表示された「CrystalReport1.rpt」のままにしました。 [追加]ボタンを押すとウィザードが起動します。
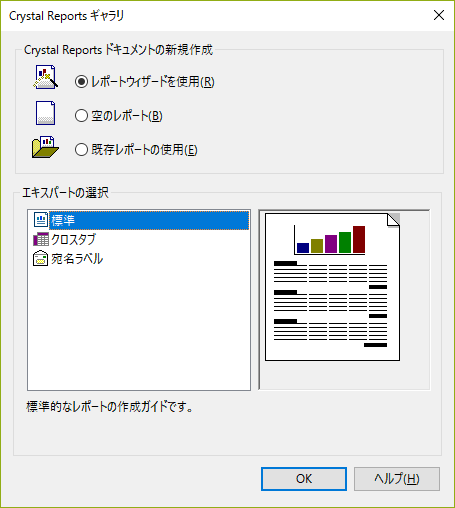
「OK」ボタンを押します。
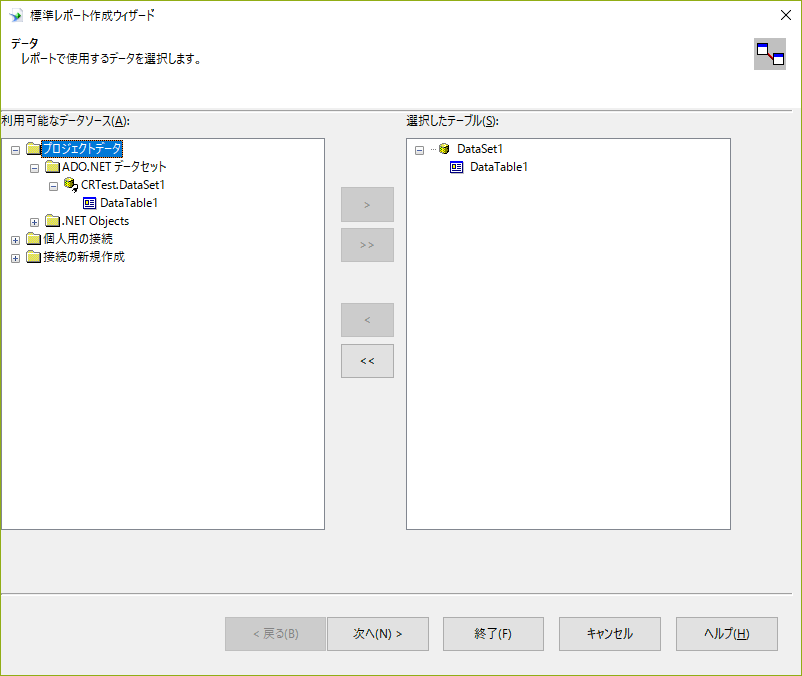
「利用可能なデータソース」欄の[プロジェクトデータ]-[ADO.NET データセット]-[CRTest.DataSet1]-[DataTable1]を選択し中央の「>」ボタンを押し右側の「選択したテーブル」に表示させます。 [次へ]ボタンを押します。
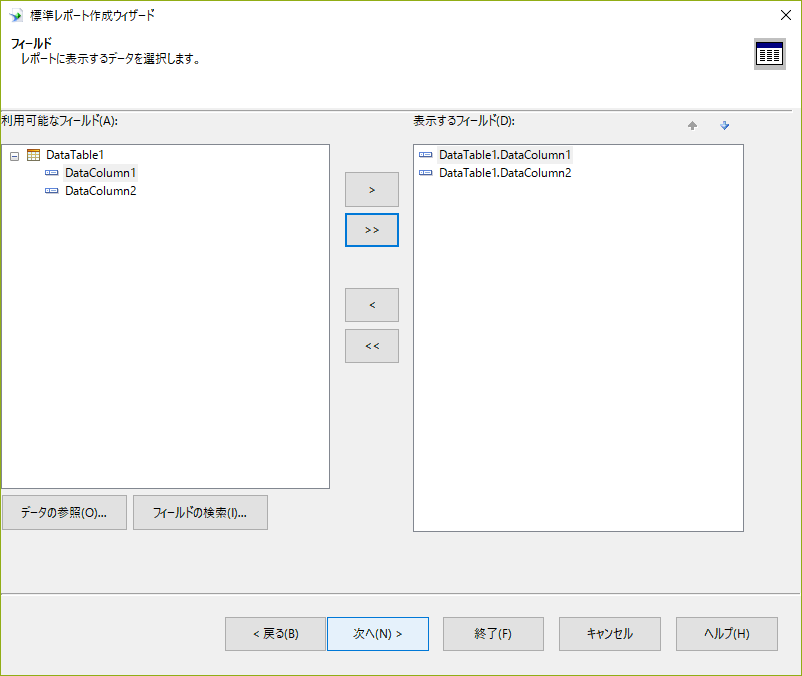
中央の「>>」ボタンを押し全てのカラムを右側の「表示するフィールド」に表示させます。 [次へ]ボタンを押します。
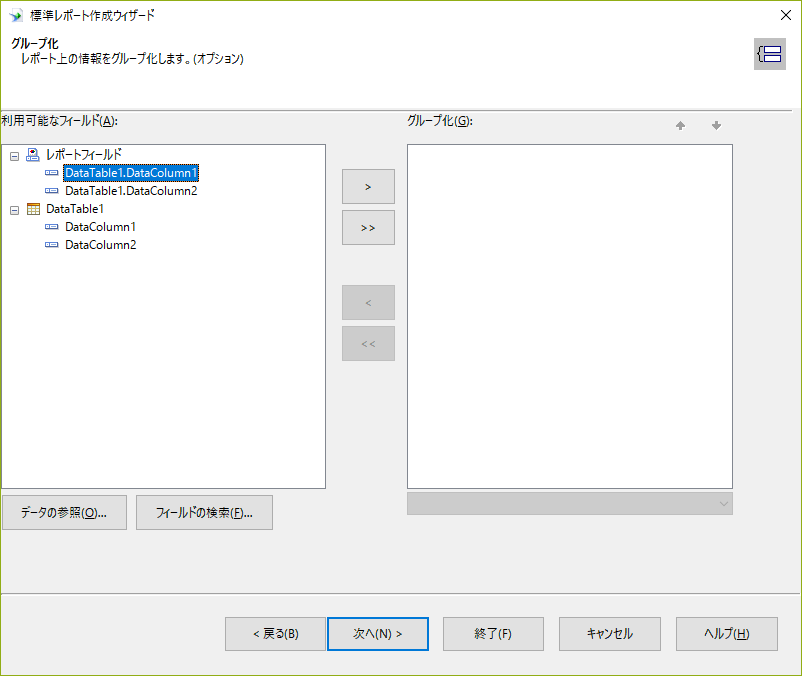
[次へ]ボタンを押します。
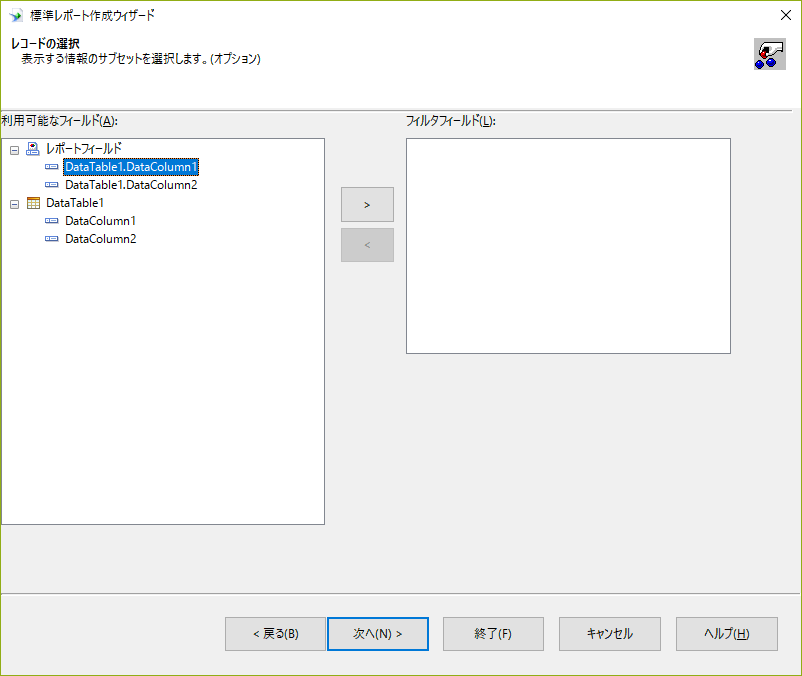
[次へ]ボタンを押します。
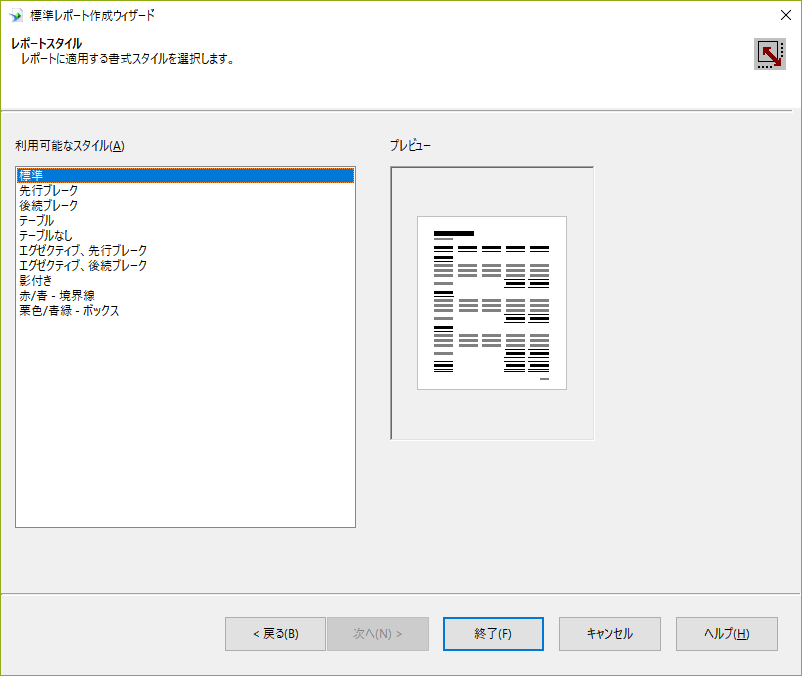
[終了]ボタンを押します。
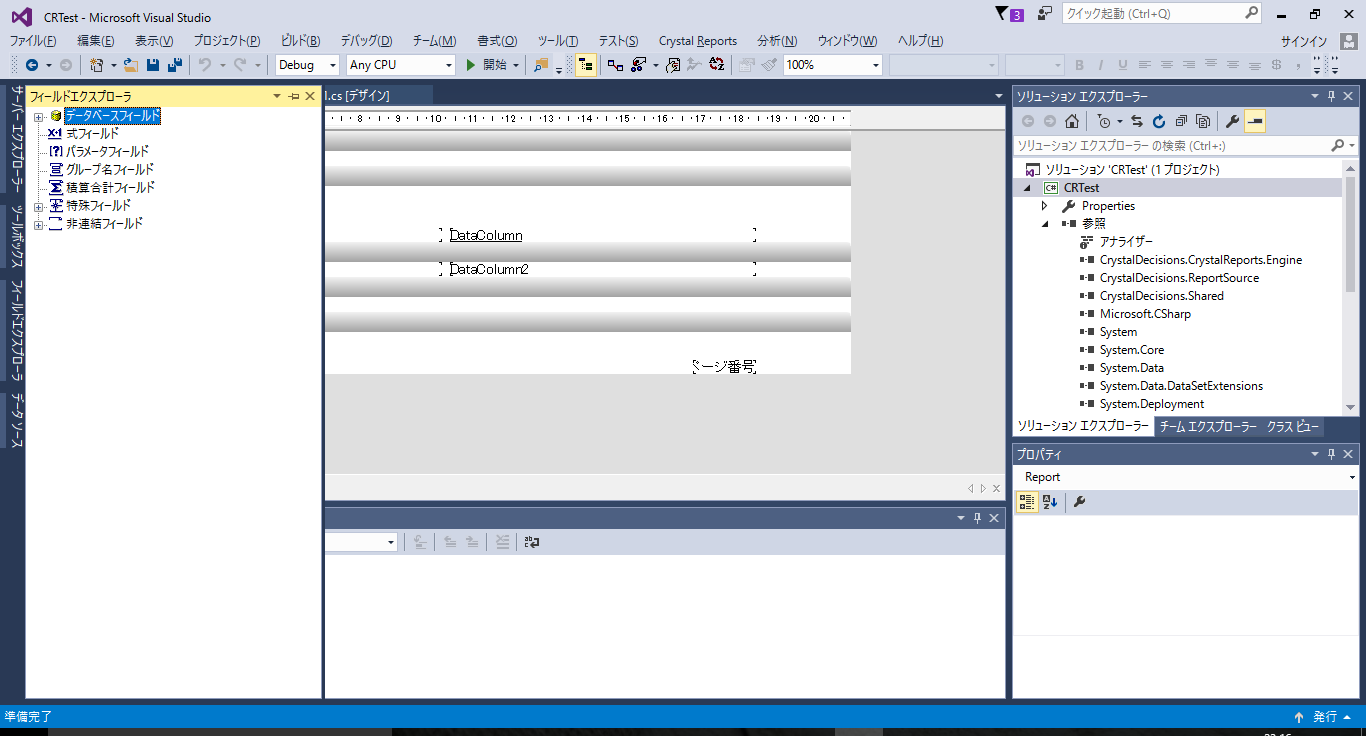
レポートのプレビューを表示するためのフォームを追加します。 プロジェクト名を右クリックして[追加]-[新しい項目]を選択します。
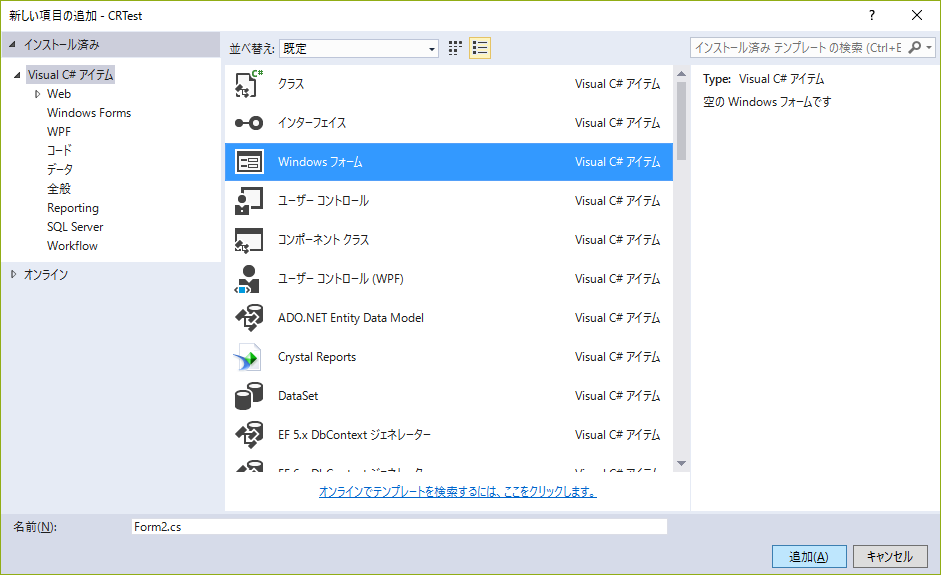
[Visual C# アイテム]を選択し、右側の[Windows フォーム]を選択します。 名前はデフォルトで表示された「Form2.cs」のままにしました。
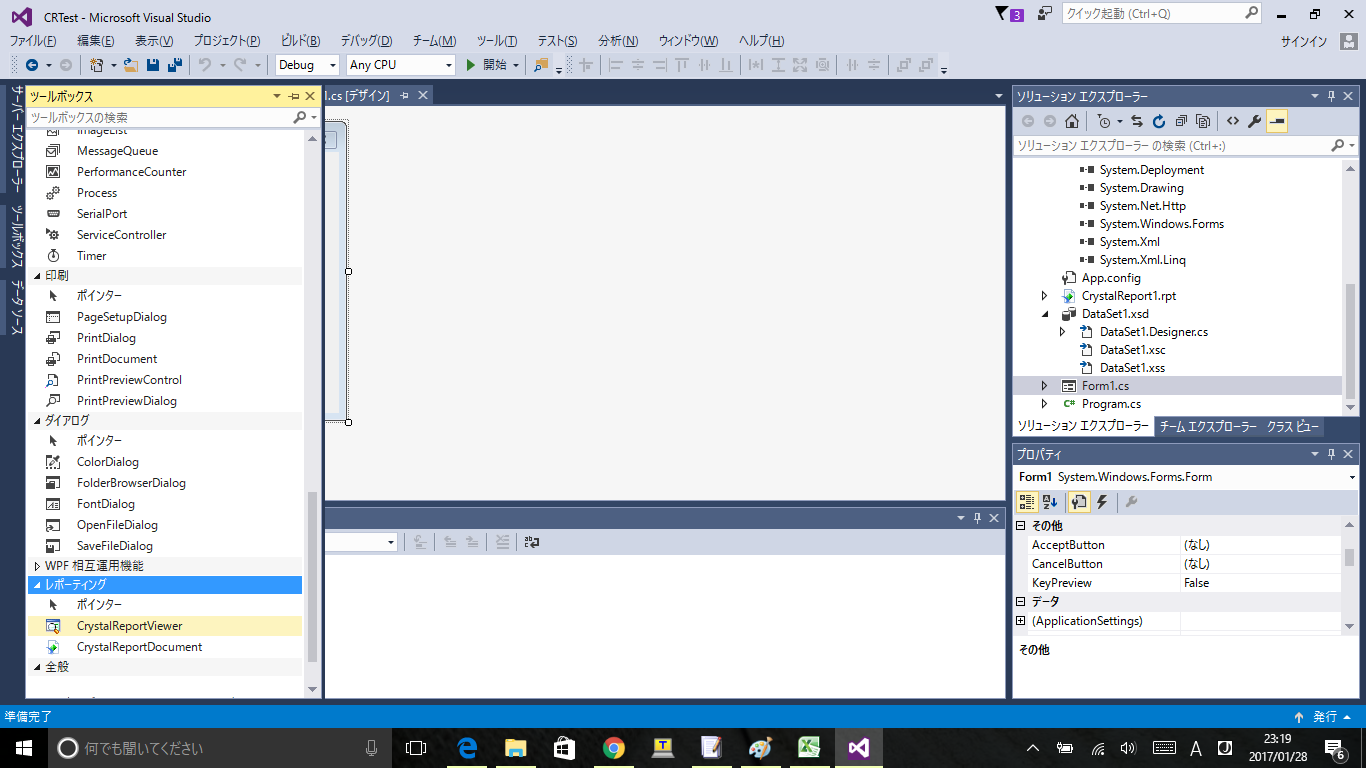
追加されたForm2にCrystal Reportsのプレビューを配置します。
ツールボックスを開き[CrystalReportViewer]を選択しForm2にドラッグします。
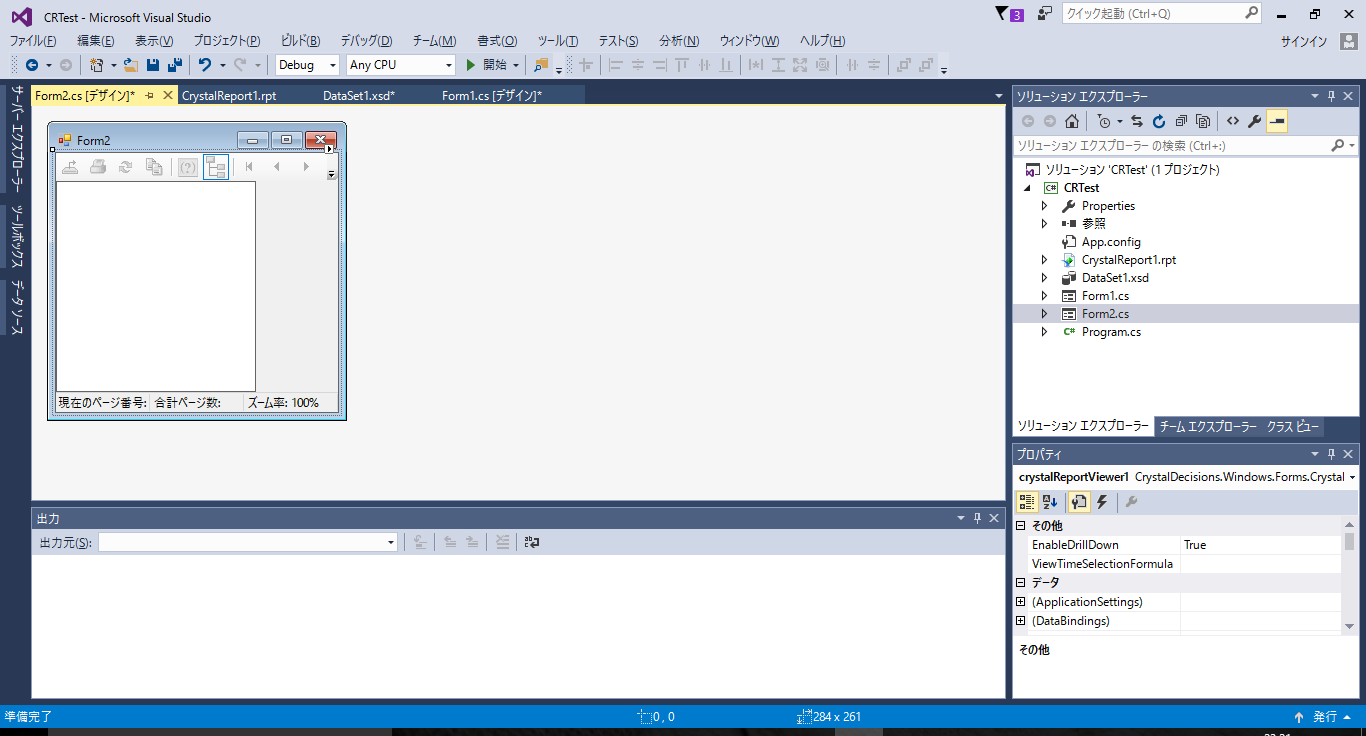
追加したCrystalReportViewerのgetを追加します。
| Form2.cs | ||
|
続いてプレビューを表示するためのボタンをForm1に配置します。
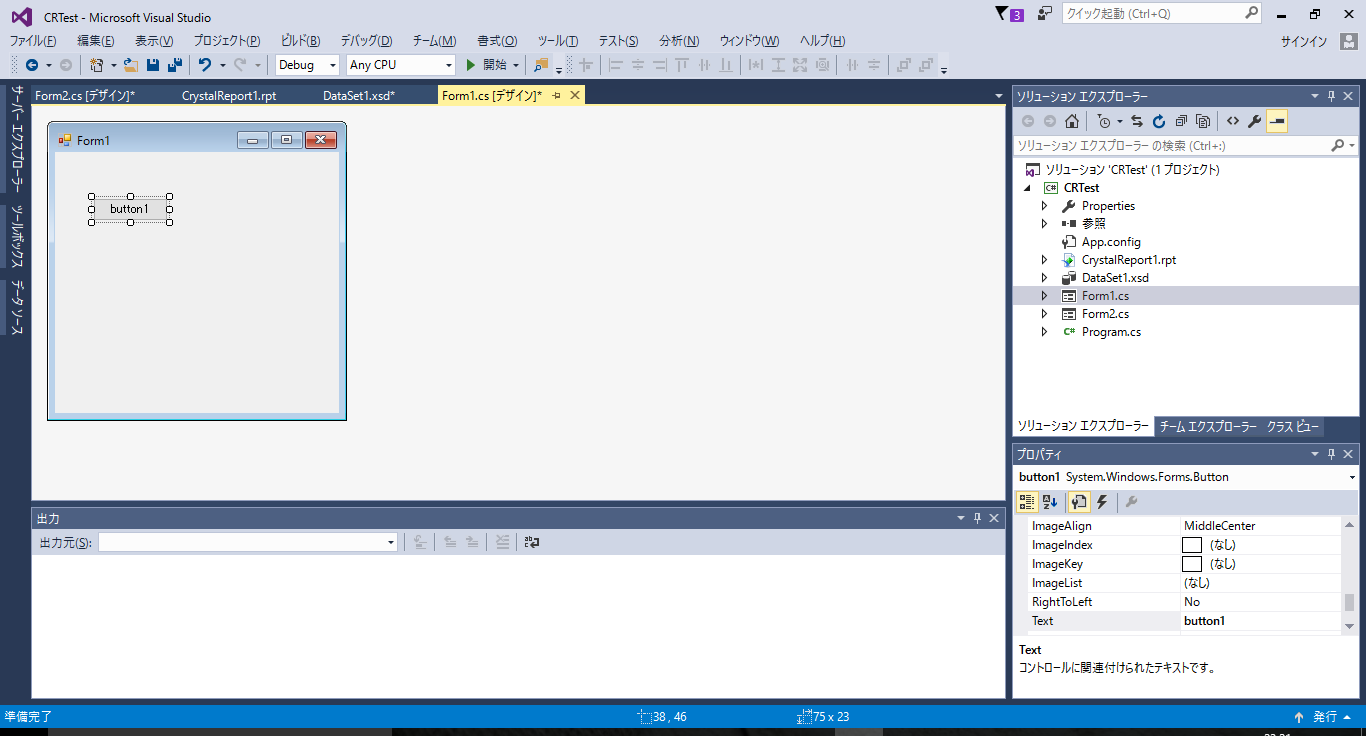
ボタンを押したらデータセットに値を設定しプレビューを表示するようにします。
| Form1.cs | ||
|
実行してボタンを押したらエラーが出ました。
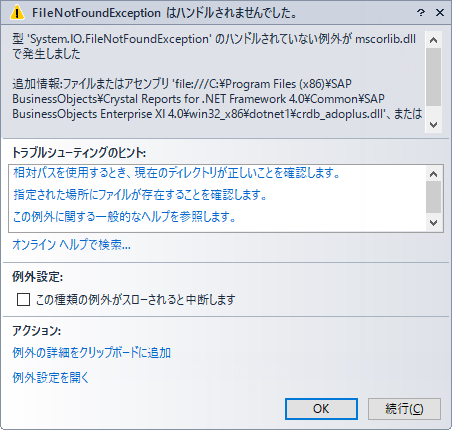
App.configにuseLegacyV2RuntimeActivationPolicy="true"を追加します。
| App.config | ||
|
再度実行します。
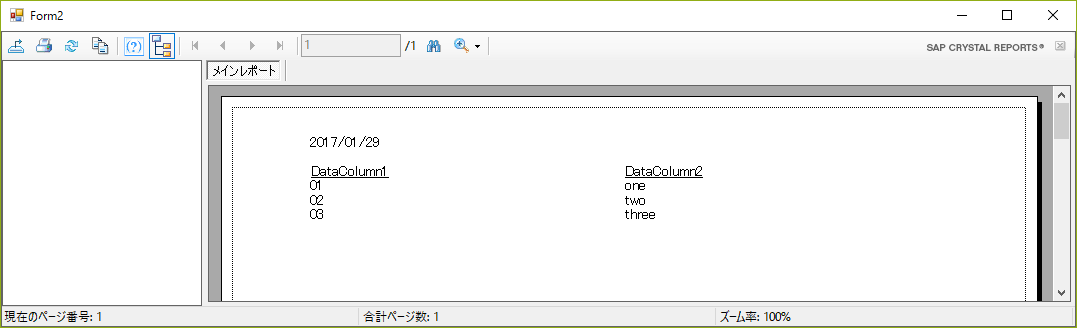
レポートが表示されました!
Copyright (C) 2017 ymlib.com
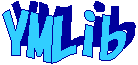
 5.2"
5.2"