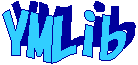| サンプル集 |
|
■VC ■C# ■Java ■BorlandC ■LinuxC ■MS-DOS ■bash ■Excel VBA ■VBScript ■PHP ■HTML ■perl ■iPhone ■Android ■Lua ■other |
| Linuxコマンド |
| 用語集 |
| debian メモ |
| apache2 メモ |
| MySQL メモ |
| Oracle メモ |
| HOME |
System.IO.File.Copy を使ってファイルコピーします。
◆環境| OS | Windows 7 Professional Service Pack 1 64bit |
|---|---|
| C# | Microsoft Visual C# 2010 01018-587-4054044-70237 |
[ファイル]-[新規作成]-[プロジェクト]を選択。
[Visual C#]を選択し、[Windows フォーム アプリケーション]を選択し「名前」に FileCopyTest と入力し「OK」。
次のようにオブジェクトを配置します。

上のテキストボックスは「textBox1」、下のは「textBox2」、ボタンは「button1」という名前にしました。
ボタンをダブルクリックし、コードを書きます。
| Form1.cs | ||
|
実行してみます。
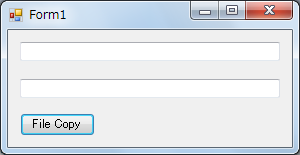
上のテキストボックスに「C:\Temp\test.txt」と入力し、下のテキストボックスに「C:\Temp\aaa.txt」と入力し FileCopy ボタンを押します。
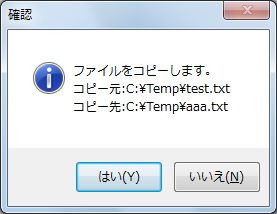
「OK」ボタンを押します。
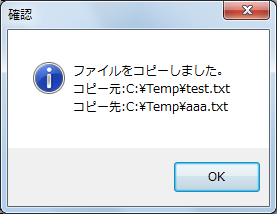
うまくいきました。
ネットワーク経由でファイルコピーができるか試してみます。
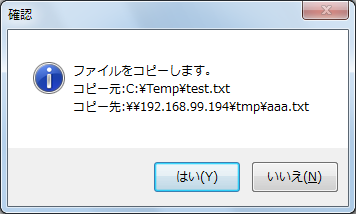
コピー時にエラーがでました。
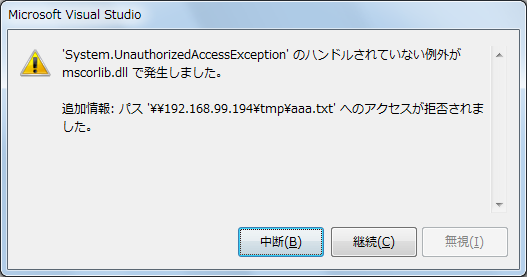
自分のPCの共有フォルダ「kyouyu」にコピーできるか試してみます。
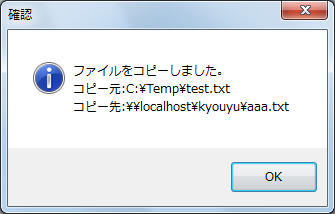
うまくいきました。 という事は「\\xxxx」というパスの記述には問題が無いという事ですね。 アクセスに失敗したパスは、エクスプローラで開くことができてファイルのコピーもできました。
192.168.99.194 の別のフォルダを指定してみます。
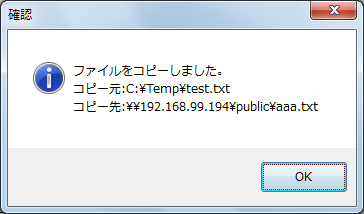
コピーが成功しました。 という事は、エラーメッセージの通りで tmpフォルダにアクセス権が無かったようですね。
Copyright (C) 2014 ymlib.com